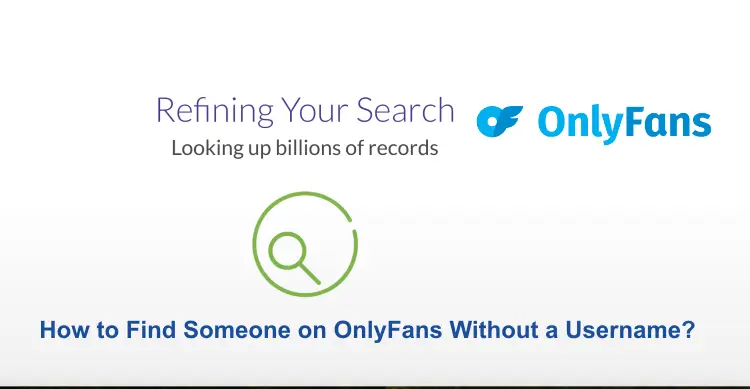If you are an avid gamer, you know how important it is to have a reliable controller that fits your preferences. And if you are an iPhone user, you may be wondering how you can connect your Xbox controller to your phone to enhance your gaming experience. Fortunately, it’s a relatively simple process that can be done in just a few steps. In this article, we will guide you through how to connect your Xbox controller to your iPhone.
Read:- How to Use Xbox 360 Guitar Hero Controller on PC?
Steps to connect Xbox controller to iPhone
We will guide you through the steps to connect your Xbox controller to your iPhone with rankable keywords to make it easier for you to find the information you need.
Step 1: Check the Compatibility
Before you start, it’s important to make sure that your iPhone is compatible with Xbox controllers. Your iPhone needs to be running iOS 13 or later, and you will need an Xbox Wireless Controller with Bluetooth. This includes the Xbox Series X/S Wireless Controller, Xbox Elite Wireless Controller Series 2, and Xbox Adaptive Controller.
Step 2: Turn ON Bluetooth
Next, turn on Bluetooth on your iPhone. You can do this by going to Settings > Bluetooth and toggling the switch to “ON”. Make sure your Xbox controller is turned off before proceeding to the next step.
Step 3: Put Your Xbox Controller in Pairing Mode
To connect your Xbox controller to your iPhone, you need to put it in pairing mode. To do this, press and hold the Xbox button on the controller until the light on the button begins flashing. This indicates that the controller is in pairing mode.
Step 4: Connect the Controller to Your iPhone
With your controller in pairing mode and your iPhone’s Bluetooth turned on, your phone should recognize the controller and display it in the list of available devices. Tap on the controller in the list to connect it to your iPhone.
Step 5: Test the Connection
Once your Xbox controller is connected to your iPhone, test the connection by launching a game or app that supports controllers. Your controller should be ready to use without any additional configuration.
Read:- How To Take Apart Xbox One Controller?
How to Disconnect an Xbox controller from an iPhone or iPad?
If you want to disconnect your Xbox controller from your iPhone or iPad, you can follow these steps:
Step 1:
First, you need to hold down the Xbox button on your controller until it vibrates.
Step 2:
Once the controller vibrates, release the Xbox button.
Step 3:
The controller’s light will blink a few times and then turn off, indicating that it has been disconnected from your iPhone or iPad.
Alternatively, you can also disconnect the controller from your iPhone or iPad by
- Go to Settings, and select Bluetooth.
- Click on the “i” icon.
- Next to the Xbox controller in the list of devices.
- Then, tap “Forget This Device” and confirm the action.
- This will remove the Xbox controller from the list of paired devices on your iPhone or iPad and disconnect it.
Read:- How to Make PS4 Controller Vibrate Continuously?
FAQ’s
Q:- What do I need to connect an Xbox controller to my iPhone?
Ans:- You will need an iPhone running iOS 13 or later and an Xbox Wireless Controller with Bluetooth. This includes the Xbox Series X/S Wireless Controller, Xbox Elite Wireless Controller Series 2, and Xbox Adaptive Controller.
Q:- How do I turn on Bluetooth on my iPhone?
Ans:- You can turn on Bluetooth on your iPhone by going to Settings > Bluetooth and toggling the switch to “On.”
Q:- How do I put my Xbox controller in pairing mode?
Ans:- To put your Xbox controller in pairing mode, press and hold the Xbox button on the controller until the light on the button starts flashing.
Q:- How do I connect my Xbox controller to my iPhone?
Ans:- With your Xbox controller in pairing mode and your iPhone’s Bluetooth turned on, your phone should recognize the controller and display it in the list of available devices. Tap on the controller in the list to connect it to your iPhone.
Q:- What do I do if my Xbox controller doesn’t connect to my iPhone?
Ans:- Make sure your iPhone’s Bluetooth is turned on and that your Xbox controller is in pairing mode. If the controller still doesn’t connect, try resetting your iPhone’s network settings and repeating the process.
Q:- Can I use any Xbox controller to connect to my iPhone?
Ans:- No, you will need an Xbox Wireless Controller with Bluetooth. This includes the Xbox Series X/S Wireless Controller, Xbox Elite Wireless Controller Series 2, and Xbox Adaptive Controller.
Q:- What games can I play with an Xbox controller on my iPhone?
Ans:- You can play any games that support controllers on your iPhone with an Xbox controller. Many popular games, such as Fortnite and Minecraft, support controllers on the iPhone.
Conclusion
Connecting an Xbox controller to your iPhone can enhance your gaming experience and make playing games on your phone more enjoyable. By following these simple steps, you can easily connect your Xbox controller to your iPhone and start gaming.