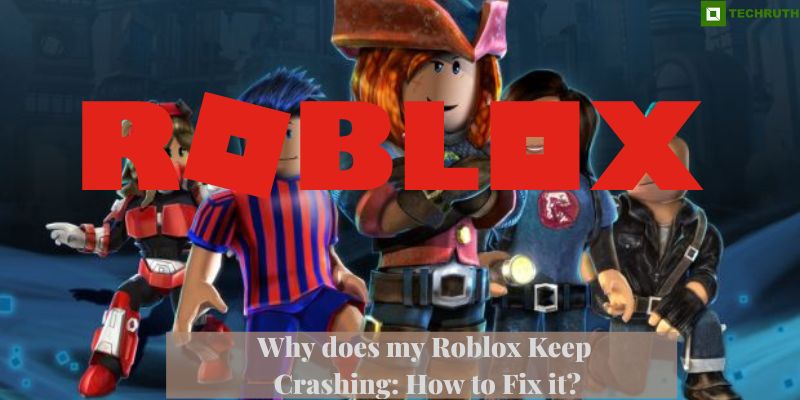Roblox is a popular online gaming platform that allows users to create and play games. However, like any software, Roblox can experience technical issues that cause it to crash. If you are experiencing frequent crashes while playing Roblox, it can be frustrating and can affect your overall gaming experience. In this article, we will explore some common reasons why Roblox keep crashing and how to fix it.
Read:- Roblox: Legends of Speed Codes
Reasons Why Roblox Keeps Crashing
If you are experiencing Roblox crashes, it can be frustrating and affect your gaming experience. Here are some troubleshooting steps you can take to fix the issue:-
Outdated or Incompatible Drivers
One of the most common reasons why Roblox crashes is outdated or incompatible drivers. This includes graphics drivers, sound drivers, and network drivers. If your drivers are outdated or incompatible, you may experience crashes while playing Roblox.
Corrupted Game Files
Corrupted game files can also cause Roblox to crash. If the game files are corrupted, the game may not run properly and may crash while playing.
Internet Connection Issues
Roblox is an online game that requires a stable internet connection to run properly. If you have a poor internet connection or your connection drops, you may experience crashes while playing.
Graphics card issues
Roblox is a graphics-intensive game that requires a powerful graphics card to run smoothly. If your graphics card is outdated or not powerful enough, the game may crash.
Outdated Drivers
Outdated drivers for your graphics card, sound card, or other hardware components can cause compatibility issues with Roblox, resulting in crashes.
Low system resources
If your device does not have enough RAM, CPU power, or virtual memory to run Roblox, the game may crash.
Overheating
Overheating can also cause Roblox to crash. If your computer or device is overheating, it may shut down to prevent damage to the hardware.
How to Fix Roblox Keep Crashing?
There are several ways to fix the issue. In this article, we will explore some ways to fix Roblox from crashing:-
Method 1: Check Your Internet Connection
Roblox requires a stable internet connection to run properly. If your internet connection is slow or unstable, you may experience crashes while playing. To fix this issue, try resetting your modem or router and make sure that your internet connection has a strong signal.
Step 1:
To check your internet connection on Roblox, you will need to do so through your web browser.
Step 2:
Navigate to the Roblox website and log in to your account.
Step 3:
Once you are logged in to your account, select a game and click the “Play” button.
Step 4:
Once the game has launched, look for the connection status icon in the top right corner of the game screen. This icon will indicate the quality of your internet connection.
Step 5:
If you are experiencing issues with your internet connection, try the following troubleshooting steps:
- Restart your router or modem.
- Move your device closer to the router to improve signal strength
- Connect to a different Wi-Fi network.
- Try using a wired internet connection instead of Wi-Fi
- Contact your internet service provider for further assistance
Method 2: Reduce Graphics Settings
If your computer or device is overheating, it may shut down to prevent damage to the hardware. One way to prevent overheating is to reduce the graphics settings in Roblox. This will reduce the load on your hardware and may prevent crashes. To reduce graphics settings, go to the Roblox settings and lower the graphics quality to the lowest possible setting.
Step 1:
Open the Roblox game that you want to play and let it load.
Step 2:
Once the game has loaded, look for the settings icon. This is usually represented by a gear or cogwheel icon in the top right corner of the screen.
Step 3:
Click on the graphics settings option from the settings menu.
Step 4:
In the graphics settings menu, you can adjust the graphics quality by lowering the graphics slider. This will reduce the quality of graphics in the game but can improve performance on devices with lower specs.
Step 5:
In addition to lowering graphics quality, you can also turn off special effects such as shadows, lighting, and particle effects. These effects can have a big impact on performance and turning them off can help improve gameplay.
Step 6:
Once you have adjusted the graphics settings to your desired level, click on the “Apply” button to save the changes.
Step 7:
After applying the graphics settings changes, play the game and test the performance to see if it has improved.
Method 3: Reinstall Roblox
Corrupted game files can also cause Roblox to crash. If the game files are corrupted, you can try reinstalling Roblox. This will replace the corrupted files with new ones and may fix the issue. To reinstall Roblox, uninstall the game and then reinstall it from the Roblox website.
Step 1:
Go to your device’s control panel or settings menu and uninstall Roblox. This will remove all game files and settings from your device.
Step 2:
After uninstalling Roblox, go to the game’s installation folder (usually located in the “Program Files” folder) and delete any remaining Roblox files.
Step 3:
After deleting all Roblox files, restart your device to ensure that any remaining game files are cleared from memory.
Step 4:
Go to the Roblox website and download the latest version of the game. Follow the installation prompts to reinstall the game.
Step 5:
If you previously had a Roblox account, you can log in with your existing account information. Otherwise, create a new account by providing the required information.
Step 6:
Once you have reinstalled the game, you can customize your settings to your preferences, including graphics, audio, and control options.
Step 7:
It’s important to regularly check for and install any available updates for Roblox. This will ensure that the game is up to date-and running smoothly.
Method 4: Update Drivers
Outdated or incompatible drivers can also cause Roblox to crash. This includes graphics drivers, sound drivers, and network drivers. To fix this issue, update your drivers. This can be done manually by downloading the latest drivers from the manufacturer’s website or using driver updater software.
Step 1:
The most common drivers that may need updating to run Roblox smoothly are the graphics drivers, which can be found on the website of your graphics card manufacturer.
Step 2:
Go to the website of your graphics card manufacturer, such as NVIDIA or AMD, and look for the latest drivers available for your device. Download the drivers and save them to a location on your device.
Step 3:
Before installing the new drivers, you will need to uninstall the old drivers from your device. To do this, go to your device’s control panel or settings menu and uninstall the old drivers.
Step 4:
After uninstalling the old drivers, run the installer for the new drivers you downloaded in step 2. Follow the prompts to install the new drivers on your device.
Step 5:
After installing the new drivers, restart your device to ensure that any changes are applied correctly.
Step 6:
Once your device has restarted, launch Roblox and test the game to see if the performance has improved. If you are still experiencing issues, you may need to try other troubleshooting steps or contact Roblox support for further assistance.
Method 5: Disable third-party Antivirus or Firewall
Sometimes, third-party antivirus or firewall software can block Roblox from accessing the internet, leading to crashes. Try disabling your antivirus or firewall temporarily and see if the problem persists.
Method 6: Clear Cache and Cookies
Clearing your cache and cookies can help resolve issues with Roblox loading or running slowly. It’s a good idea to do this regularly to keep your browser running smoothly:-
Step 1:
To clear cache and cookies on Roblox, you will need to do so through your web browser.
Step 2:
Navigate to the Roblox website and log in to your account.
Step 3:
Click on the settings icon in the top right corner of your browser window. This is usually represented by three dots or lines.
Step 4:
From the settings menu, select “More tools”.
Step 5:
In the “More tools” menu, select “Clear browsing data”. This will open a new window with options for clearing your browsing data.
Step 6:
Choose the time range for which you want to clear your browsing data. You can choose to clear data from the past hour, day, week, or all time.
Step 7:
Check the boxes for “Cookies and other site data” and “Cached images and files”.
Step 8:
Once you have selected the time range and types of data to clear, click the “Clear data” button to delete the selected data.
Step 9:
After clearing your cache and cookies, close your browser and reopen it.
Step 10:
Once your browser has restarted, navigate back to the Roblox website and launch the game to see if the performance has improved.
Method 7: Disable Browser Extensions
Some browser extensions can interfere with Roblox’s functionality. Try disabling any extensions you have installed and see if the problem persists.
Step 1:
To disable browser extensions on Roblox, you will need to do so through your web browser.
Step 2:
Navigate to the Roblox website and log in to your account.
Step 3:
Look for the settings icon in the top right corner of your browser window. This is usually represented by three dots or lines.
Step 4:
From the settings menu, select “More tools”.
Step 5:
In the “More tools” menu, select “Extensions”. This will open a new tab displaying all of the extensions that are currently installed in your browser.
Step 6:
To disable an extension, click on the toggle switch next to the extension name to turn it off.
Step 7:
After disabling the extensions, close your browser and reopen it.
Step 8:
Once your browser has restarted, navigate back to the Roblox website and launch the game to see if the performance has improved.
Method 8: Check for System Updates
Make sure that your computer or device has the latest updates installed. These updates can fix issues related to performance and stability and may prevent crashes while playing Roblox.
Step 1:
To check for system updates on Roblox, you will need to access your computer’s settings. The method to do this can vary depending on your operating system.
Step 2:
Once you are in your computer’s settings, look for the “System Updates” or “Software Updates” option. This is usually located under the “System” or “About” section.
Step 3:
Click on the “Check for updates” button to search for any available system updates.
Step 4:
If any updates are available, click on the “Install” or “Update” button to install them. Depending on your system, you may need to restart your computer after the updates have been installed.
Step 5:
Once your computer has been updated, navigate back to the Roblox website and launch the game to see if the performance has improved.
Method 9: Contact Roblox Support
If none of the above solutions work, you can contact Roblox support for further assistance. They may be able to help you diagnose the issue and provide a solution. Roblox offers customer support to users who are experiencing issues with the platform or their accounts. Here are some ways to contact Roblox support:-
Contact Form:
You can submit a contact form on the Roblox website by clicking on the “Contact Us” link located at the bottom of the page. This will take you to a form where you can provide details about your issue.
Email Support:
You can also email Roblox support at info@roblox.com. Make sure to include as many details as possible about your issue so that support can assist you more effectively.
Social Media:
You can contact Roblox support on social media platforms such as Twitter and Facebook by sending them a direct message.
Community Forum:
Roblox has an active community forum where you can post your issue and ask for assistance from other users or moderators.
Help Center:
Roblox has a help center with articles that cover various topics related to the platform. You can search for articles related to your issue to see if there is a solution already available.
When contacting Roblox support, make sure to provide as many details as possible about your issue, including any error messages you may be receiving. This will help support a better understanding of your problem and provide a more effective solution.
FAQ’s
Q: Why does my Roblox keep crashing?
Ans:- Roblox can crash for a variety of reasons, including outdated software, corrupted game files, conflicting software, low memory or graphics settings, or a poor internet connection.
Q: How can I fix Roblox if it keeps crashing?
Ans:- Some steps you can take to fix Roblox if it keeps crashing include updating your software and drivers, checking your internet connection, reducing graphics settings, clearing cache and cookies, disabling browser extensions, and reinstalling the game.
Q: Why does Roblox keep freezing?
Ans:- Roblox may freeze due to similar reasons as crashing, such as outdated software, low memory or graphics settings, or a poor internet connection.
Q: How can I prevent Roblox from crashing in the future?
Ans:- Some things you can do to prevent Roblox from crashing in the future include keeping your software and drivers up to date, avoiding running other programs while playing, using a stable internet connection, reducing graphics settings, and clearing cache and cookies regularly.
Q: What should I do if none of the fixes work for my Roblox crashing issue?
Ans:- If none of the fixes work for your Roblox crashing issue, you can contact Roblox support for assistance or seek help from the Roblox community forum.
Conclusion
In conclusion, Roblox crashes can be caused by various factors such as slow internet connection, overheating, corrupted game files, outdated drivers, and system updates. By following the solutions listed above, you can fix these issues and enjoy playing Roblox without any crashes.
You might also like to read