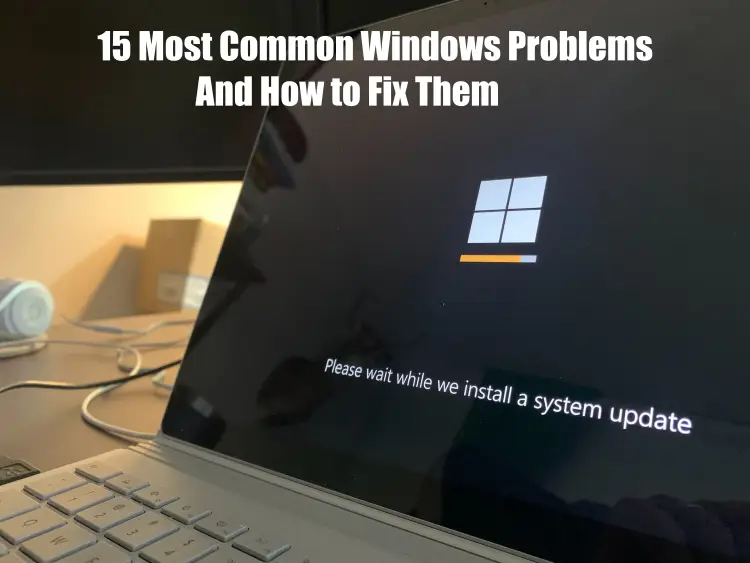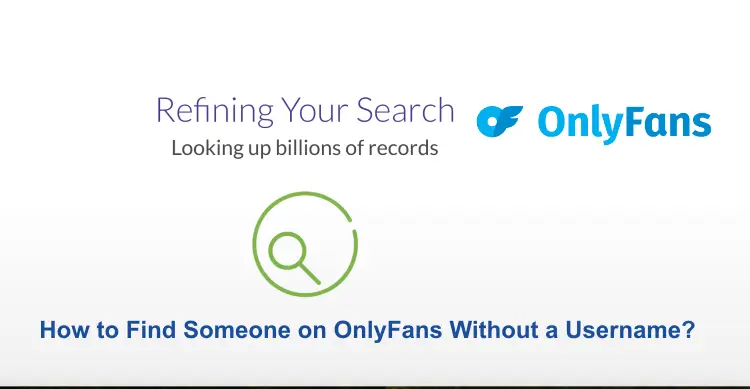As a Windows PC user, you’ve likely faced Windows problems that can disrupt your computing experience. This guide addresses these frequent issues and provides practical solutions, helping you maintain a smooth-running system. Please note that these are recommended solutions and not necessarily step-by-step guidelines for action. It’s advisable to back up your system before making significant changes or adjustments.
These widespread 15 most common Windows problems, experienced by millions of users, include frozen applications, the infamous blue screen of death, and more. By the end of this article, you’ll be equipped to tackle these challenges effectively and enhance your PC’s performance and stability.
1. Slow PC
Citizens of the United Kingdom lose five and a half days a year from slow computers, and a sluggish PC can indeed be a significant productivity killer. Fortunately, there are ways to boost its performance without the need for a RAM upgrade:
- Swap out third-party antivirus software for Windows Defender.
- Use Disk Clean-up to clear out unnecessary files and free up space.
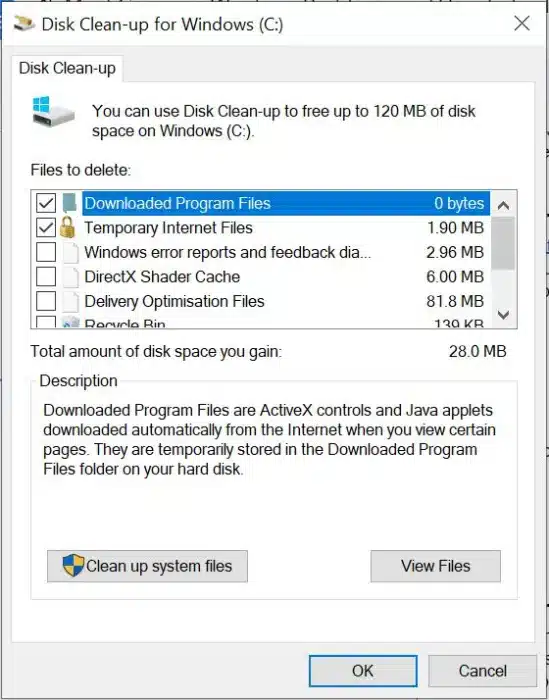
- To disable startup applications in Task Manager, press Ctrl + Shift + Esc to open Task Manager, go to the “Startup” tab, and disable unwanted apps.
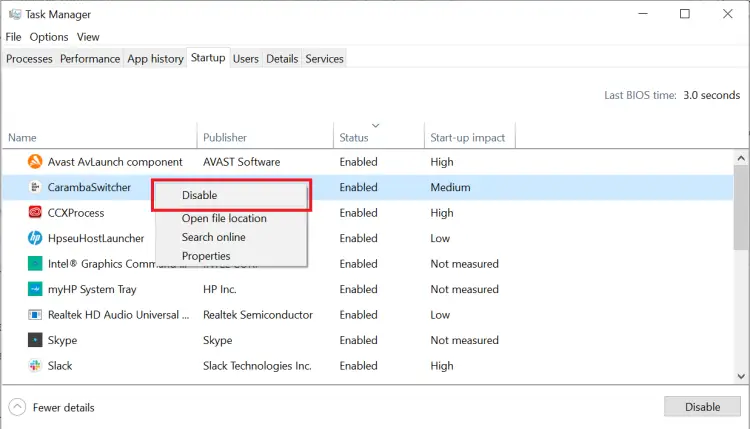
- Opt for a fresh installation of Windows by downloading it from the cloud.
- Regularly clear your browser cache to maintain peak performance.
- Uninstall RAM-intensive software and games, especially on older systems.
2. Unresponsive Applications
Unresponsive applications are a common Windows problem that can be both frustrating and disruptive. These issues often result from overheating or memory problems. To regain control of your application, follow these steps:
- Open the Task Manager using Ctrl + Alt + Del.
- Sort tasks by CPU or Memory, then right-click and choose “End task” to identify and terminate the problematic application.
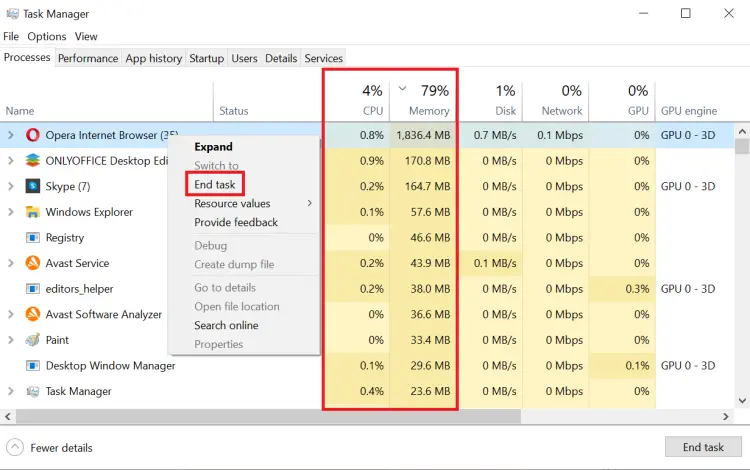
- Investigate power supply issues, such as battery or AC adapter problems.
- Don’t overlook the importance of cleaning your cooling fan, particularly on older PCs.
- If you find yourself running low on memory, consider upgrading your RAM to enhance performance.
3. Blue Screen Errors
Blue screen errors, often referred to as stop code errors, may arise due to a range of factors. These include hardware malfunctions, driver complications, software clashes, overheating, malware infections, problematic Windows updates, and issues related to power supply. Here’s how to address these problems:
- Identify the specific stop code displayed on the blue screen.
- Dive into the details with Event Viewer (Win + R, then type “eventvwr.exe“).
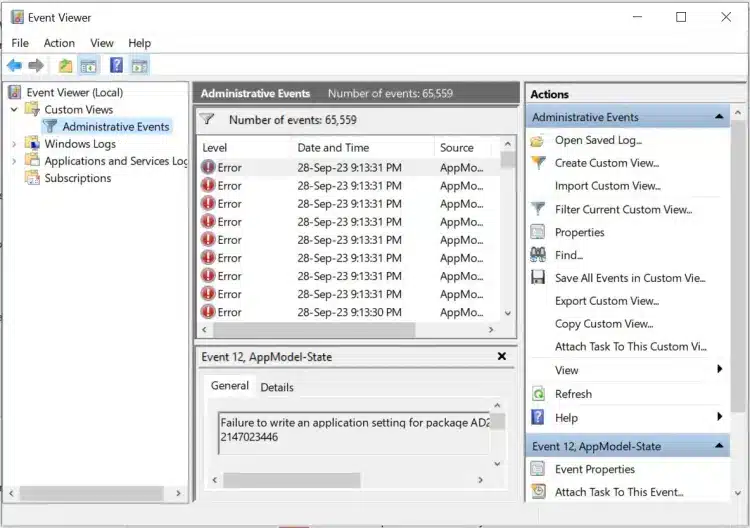
- Analyze dump files using Debug and Windbg tools.
- Access the Windows advanced startup menu through “Settings -> System -> Recovery -> Advanced Startup” for various troubleshooting options.
- Consider uninstalling recent updates or performing a system restore to pinpoint the issue.
4. HDD/SSD Failure
Whether you’re using a traditional hard disk drive (HDD) or a solid-state drive (SSD), drive failures, that may lead to system crashes and error messages, can be nerve-wracking. To assess your drive’s health:
- Run “wmic diskdrive get status” in Command Prompt (Admin mode) for hardware health assessment.
- Utilize “chkdsk” to perform a comprehensive hard disk check.
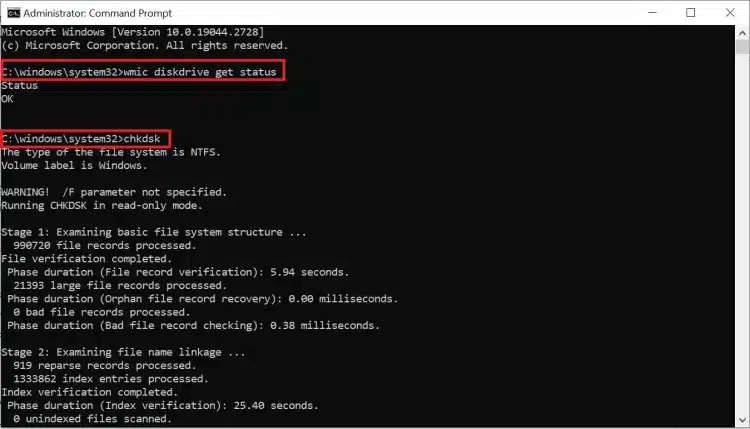
- Attempt “sfc /scannow” to repair Windows-protected files.
- Execute the following DISM commands to perform additional system file checks:
Dism /Online /Cleanup-Image /ScanHealth
Dism /Online /Cleanup-Image /CheckHealth
Dism /Online /Cleanup-Image /RestoreHealth
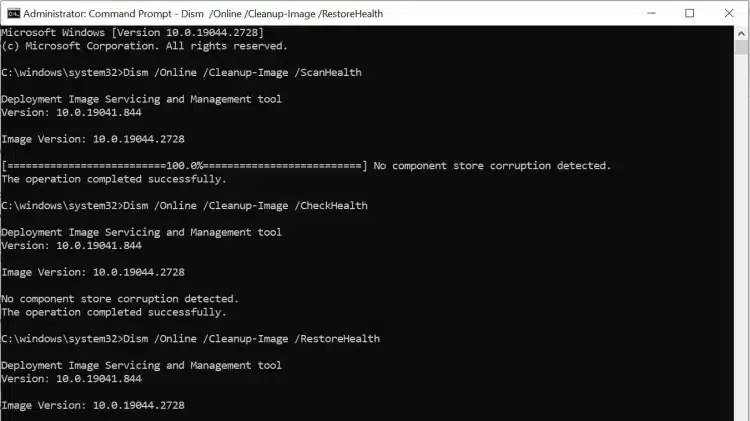
- Optimize power settings for SSD users to maximize performance.
5. Mouse and Touchpad Issues
Addressing mouse lag and touchpad glitches can prove to be a frustrating experience, and these problems are frequently encountered by Windows users. Below, you’ll find guidance on resolving these issues:
- Fine-tune touchpad settings in “Settings -> Bluetooth & devices -> Touchpad.”
- Verify mouse settings in “Settings -> Bluetooth & devices -> Mouse.”
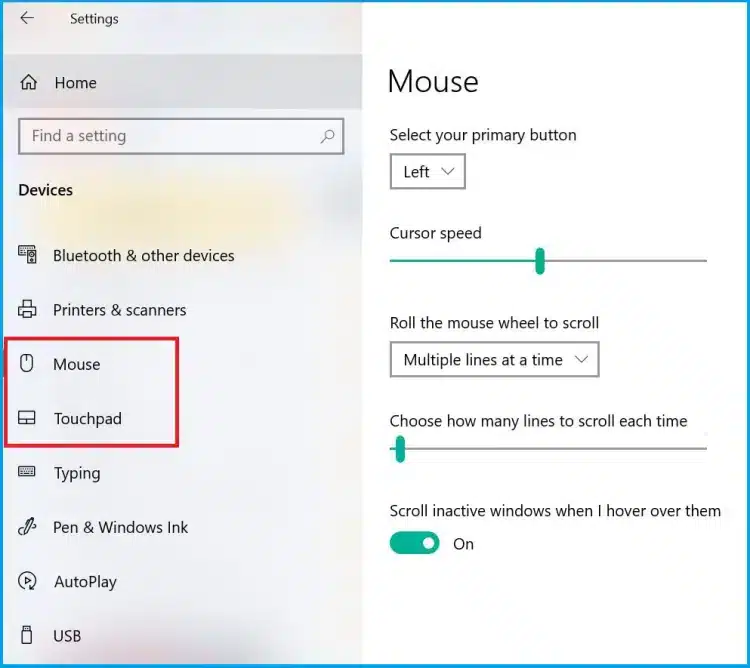
- Update or reinstall mouse and touchpad drivers via Device Manager.
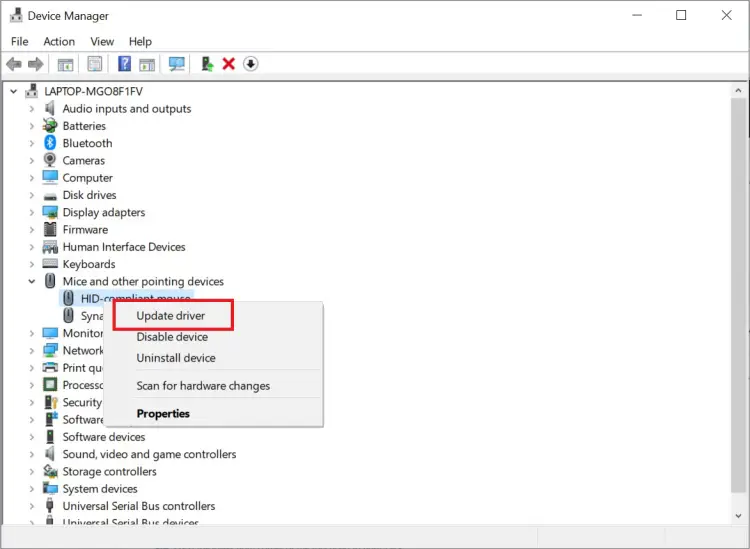
- Use Device Manager to troubleshoot any hardware issues related to your mouse or touchpad.
6. Registry Errors
A corrupted Windows registry can lead to DLL errors and system crashes. To maintain a well-functioning registry:
- Perform a clean boot using the “System Configuration” app (msconfig).
- Isolate third-party services in “System Configuration” to create a clean boot environment.
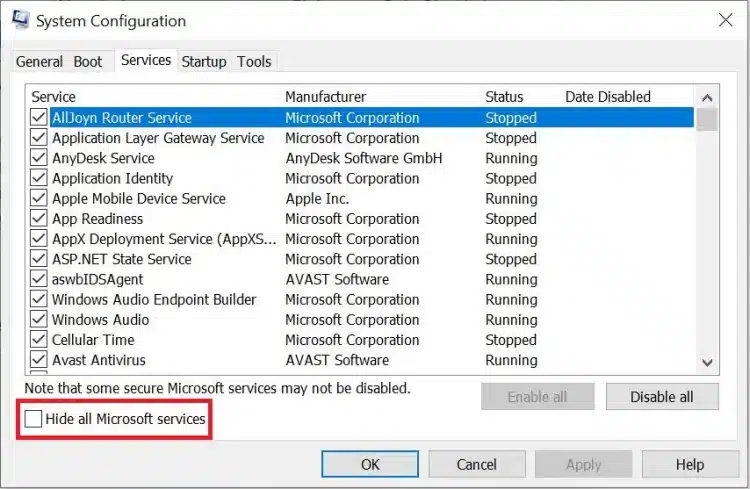
- Use the Registry Editor (regedit) to create or modify keys and DWORD values as needed.
- Consider running Windows updates or employing SFC and DISM commands for added protection.
7. Not Working Audio
When your audio goes silent, these steps can help you troubleshoot the issue:
- Inspect your playback device in “Control Panel -> Hardware and Sound -> Sound.”
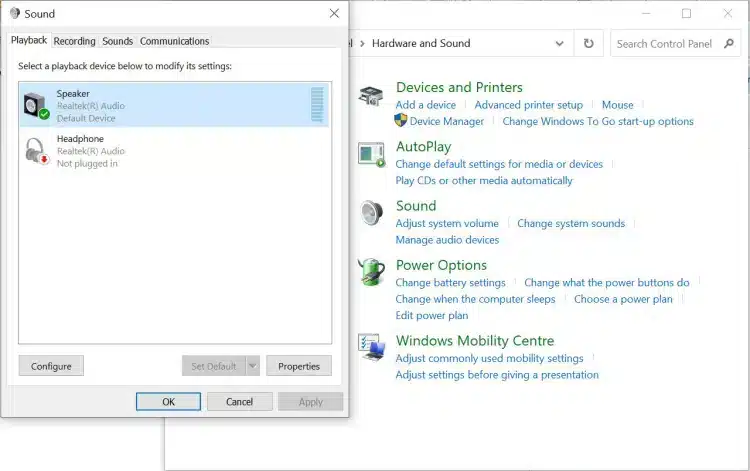
- Activate the “Find and fix problems with playing sound” troubleshooter.
- Reboot audio services from services.msc via the Run menu.
- Adjust sound effects and enhancements in “Settings -> System -> Sound -> Speakers.
8. No Access to Settings
Windows 10/11 users can encounter issues accessing the Settings app, an essential tool for system customization and control. According to experts from SoftwareTested, resolving issues with accessing the Settings app in Windows 10/11 can be achieved through the following methods:
- Roll back problematic updates to a previous Windows version if the issue occurs after an update.
- Repair corrupted system files using tools like SFC and DISM.
- Regularly clean your system to remove junk files that may interfere with the Settings app.
- Resolve temporary glitches by restarting your PC.
- Install updates using Command Prompt if the Settings app is inaccessible.
- Re-register the Settings app using PowerShell commands.
- Identify problematic background processes through a clean boot.
- Create a new admin account and transfer your files to it.
- Reset Windows from the lock screen if other methods fail.
- Ensure the Settings app is enabled in the Windows registry and group policy settings.
9. Windows Login Problems
Login problems can result from forgotten passwords or multiple accounts. Resolve them as follows:
- Use “netplwiz” in the Run menu to manage accounts.
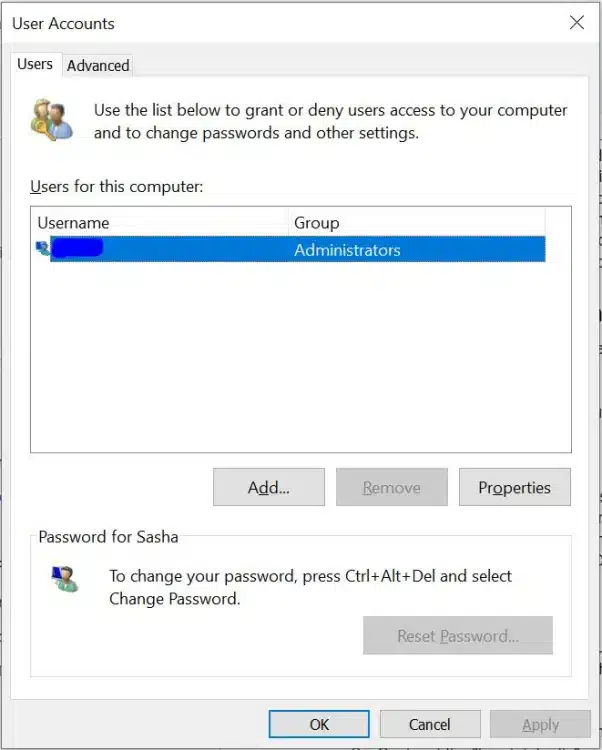
- Eliminate unnecessary accounts if you have multiples.
- Reboot your computer to confirm problem resolution.
- Sign in using Safe mode and employ the Startup Repair tool for persistent issues.
- Disable fast startup in “Power Options” to prevent login troubles.
10. BIOS Issues
BIOS problems can disrupt your computer’s functionality and lead to various issues. These problems can manifest as boot errors, hardware failures, or system instability. To address BIOS problems, follow these steps:
- Access the BIOS menu using the appropriate boot keys (e.g., F2, F6, F12, or Esc).
- Seek out the “Load defaults” option in BIOS settings.
- Restore BIOS defaults to address most issues.
- Ensure UEFI mode is enabled to prevent BIOS problems.
11. Not Working USB Ports
When your USB ports act up, try these solutions:
- Check the USB driver properties in Device Manager.
- Restart your computer and recheck the driver properties.
- Install or update USB drivers as necessary.
12. Monitor/Display Problems
Monitor and display problems can disrupt your Windows experience. Issues like screen flickering or incorrect screen resolutions can be resolved by following these steps.
- Examine the driver properties for your monitor in Device Manager.
- Update or reinstall outdated monitor drivers.
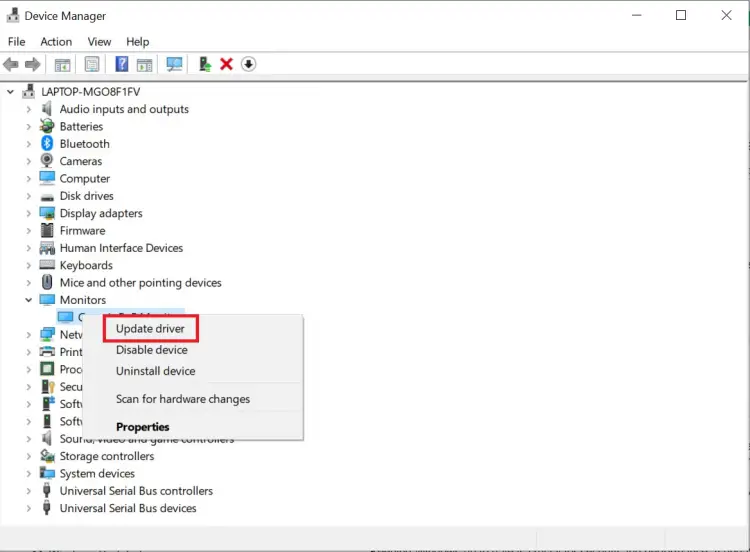
- Adjust display settings as recommended for your screen size.
- Confirm proper primary and secondary monitor configurations for multi-monitor setups.
13. Not Working Bluetooth
Bluetooth connectivity is essential for various devices. Troubleshoot it as follows:
- Verify successful Bluetooth pairing in “Settings -> Bluetooth & Devices.”
- Run the Bluetooth troubleshooter in “Settings -> System -> Troubleshoot.”
- Restart your system after running the Bluetooth troubleshooter.
- Reinstall Bluetooth drivers and address any driver issues in Device Manager.
14. Windows Update Issues
Keeping Windows up to date is crucial for security and performance. If updates are problematic:
- Restart your PC and check for updates again.
- Run the Windows Update troubleshooter in “Settings -> System -> Troubleshoot.”
- Employ SFC, DISM, or other file path correction tools as needed.
15. Unexpected Wi-Fi Disconnection
Wi-Fi issues can disrupt your internet connection. Follow these steps:
- Enable and disable your Wi-Fi connection in “Control Panel -> Network and Internet -> Network and Sharing Center.”
- Ensure your Wi-Fi router is functioning correctly.
- Confirm that Airplane mode is turned off in “Settings -> Network & Internet.”
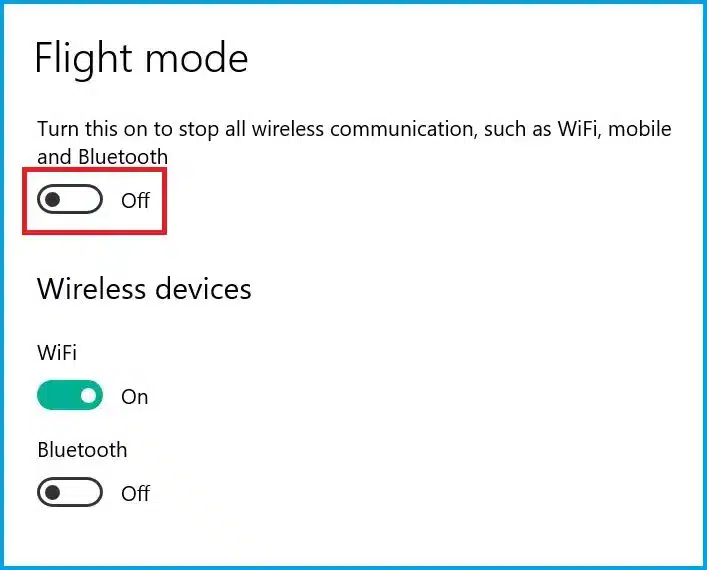
Conclusion
In conclusion, these comprehensive solutions to 15 most common Windows problems are your key to maintaining a seamless and efficient experience on your Windows 10 or Windows 11 PC. By addressing these issues proactively, you not only eliminate technical hindrances but also empower yourself to make the most of your digital endeavors. So, take charge, optimize your system, and ensure that Windows never stands in the way of your productivity again. Your journey toward a smoother, hassle-free Windows experience begins now.