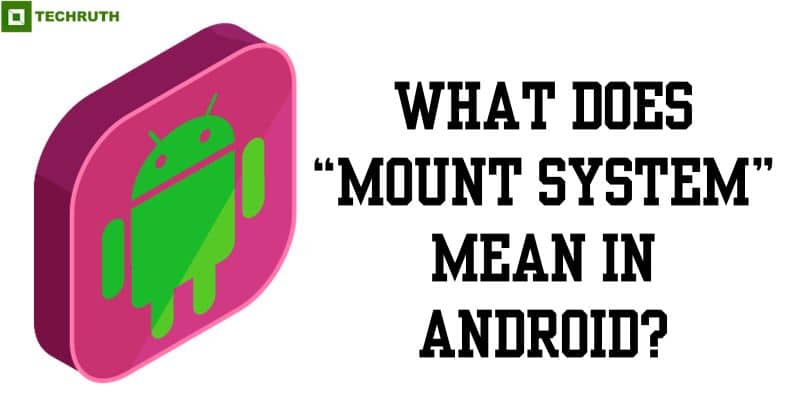Do you find the concept of the “Mount System” a bit challenging to grasp? Fret not, as we are here to simplify it for you. Are you feeling a bit puzzled? No need to search further; we are about to delve deep into the “Mount System” and even explore how to access it through Recovery Mode. Let’s dive right in.
Wondering about the intricacies of the “Mount System”? Don’t worry; it can be a tad perplexing, but we are here to demystify it for you. Still, puzzled? You don’t need to go anywhere. In this blog, we will thoroughly dissect the Mount System mean in Android and also walk you through the steps to access it via Recovery Mode. So, let’s get started.
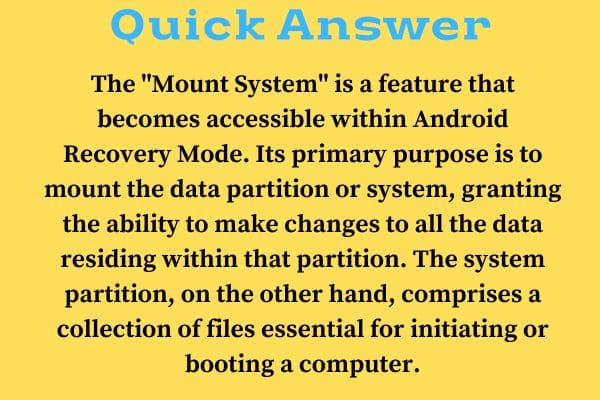
What is a “Mount System”?
The “Mount System” in Android refers to attaching storage devices and file systems to the Android operating system. It allows Android to recognize, access, and manage different storage resources, such as internal memory, external SD cards, and even cloud storage. Understanding the Mount System is crucial for Android developers and advanced users who want to work with the device’s file system effectively.
Within Recovery Mode, you will encounter the “Mount” feature, providing a conduit for you to make alterations within the system or data partition. It’s worth noting that when you first enter Recovery Mode, the option to mount a partition is not readily available. Nevertheless, this capability is your passport to navigate, scrutinize, and edit the content found within the data or system partition.
Note: Recovery modes fall into two main categories: stock and custom. Stock recovery, the one that comes pre-installed by device manufacturers, offers a rather constrained set of recovery features. In contrast, custom recovery is a product of the open-source community, developed by skilled enthusiasts, and it introduces a wide range of advanced capabilities, such as rooting and ROM installation.
Understanding the Android File System
Before diving into the Mount System, it’s essential to grasp the Android file system. Android uses a hierarchical file structure, similar to other operating systems, which consists of directories and files. These files are grouped into different partitions, each serving specific purposes. Key partitions include:
/system: Contains the Android OS and system applications.
/data: Holds user data, including apps, settings, and user-generated content.
/cache: Stores temporary files and app cache.
/sdcard or /mnt/sdcard: External storage, which can be a physical SD card or the device’s internal storage.
How Do We Enter Recovery Mode?
Recovery Mode, a standard feature found in most Android devices, provides a means to restore and recover your phone’s files. To harness its full potential, you’ll need to root your phone, granting access to both internal and external files within Recovery Mode.
Android System Recovery plays a vital role in functions like cache wiping, factory resets, system booting, and system updates. When you enter Recovery Mode, it often leads you to the bootloader, the gateway to accessing various device features, much like the initial steps of starting your phone to enter the Android environment.
Note: The bootloader serves as the orchestrator, facilitating the transformation of computer data into memory. It’s responsible for the booting process, which converts operational data into working memory.
When it comes to gaining access to Recovery Mode and rooting your phone, there are several methods available. In this context, we will delve into two specific approaches.
Method 1: Install a Custom Recovery
When you install a custom recovery, it grants you access to your phone’s root directory, unlocking a wealth of possibilities for file recovery. A well-known choice in the realm of custom recovery software is TWRP recovery.
TWRP recovery is a user-friendly graphical interface software that empowers you to perform tasks like creating partition backups, restoring previous backups, installing custom firmware, wiping partitions, deleting files, and enabling terminal access, among other functions. It’s a versatile tool that opens up a world of opportunities for Android users.
Method 2: Stock Recovery Mode
Step 1: To initiate the process, begin by powering off your phone.
Step 2: Then, simultaneously press and hold two or more physical buttons for a few seconds, which will trigger the appearance of a pop-up menu.
Within this menu, you will be presented with a range of choices, including data wiping, data backup, and system mounting. It’s worth noting that these options are somewhat restricted in their scope.
How Do We Enter Mount Mode?
Acquiring the knowledge of accessing Recovery Mode can also be your gateway to understanding how to enter Mount Mode. Allow me to guide you through the process with a concise set of steps.
Step 1: Commence by powering off your phone.
Step 2: Simultaneously press and hold two or more buttons for a few seconds.
Step 3: A menu will swiftly pop into view. Quickly skim through the options to locate Mount Mode.
Step 4: Once you have spotted it, tap on the Mount Mode selection.
For those seeking an even more convenient route, consider installing a custom recovery via the Google App. This method can expedite your access to the Mount option, simplifying the entire process.
Note: “Wipe cache” targets the removal of a specific application’s cache, while “wiping cache partition” tackles the broader task of eliminating all temporary files that have the potential to trigger issues or slow down the device.
Conclusion
The “Mount System” feature proves to be a valuable tool for Android users, offering a swift and efficient means to recover files or implement necessary modifications. What’s more, both the stock and custom Recovery Modes streamline the process, making it easily accessible. We trust that our blog has successfully addressed any lingering questions you may have had.
You may also like:
How to Delete Snapchat Account Permanently (Android/iOS)
How to Play GBA ROMs on PC and Android
Game Pigeon Android: How to Download and Play It?
FAQs
Q:- What are repair apps In Recovery Mode?
Ans:- In the event of phone lag, Recovery Mode becomes your ally for hands-on application repair and optimization. It’s your troubleshooting platform, allowing you to diagnose issues and resolve them manually.
Q:- What is a “Wipe Data Reset”?
Ans:- Now, let’s shed light on the “Wipe Data Reset” function. This operation serves as the ultimate reset button, clearing all data, settings, applications, and files from your Android device.
Q:- Is Android recovery safe?
Ans:- As for the safety of Android Recovery, rest assured it’s a secure tool. It doesn’t introduce any malware or create vulnerabilities for intrusive spying. Instead, it serves its core purpose – data recovery without compromising your system’s security, ensuring a reliable solution for retrieving lost files.