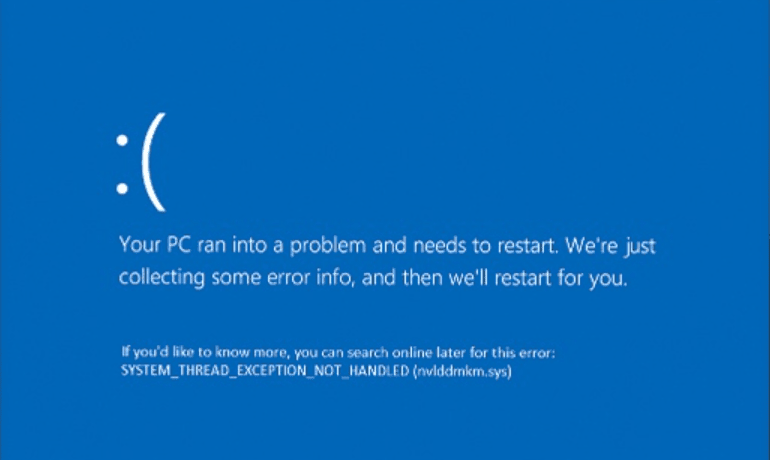System thread exception not handled is a prevalent issue face by a lot of people every day. This problem generally comes in front of windows10 users. This problem is caused due to the outdated or incompatible version of the drivers.
There are many ways to solve this error but what makes it tricky is that due to multiple drivers available in BSODs, it becomes tough for the computer to detect all the issues and causes. So it is primarily advised to the users that want to solve this error first to see extra drivers available on the computer.
Here are the methods to fix the ‘system thread exception not handled’ error in windows 10:
Method 1: Boot into safe mode
Many users try to fix this problem independently, resulting in sadness due to the lack of achievement of their goal. So before the users attempt to resolve the issue, boot the computer to safe mode. Depending upon the method you use and your preference, there are many ways that you can choose from:
Using settings:
- Click on the start button
- Select settings
- Now you have to find update and security option
- Here click on the recovery option
- When the pc starts, you will see a different option; click on that.
- Now from here, go to troubleshoot > advances option > setup settings.
- Now click on restart.
- Now when the pc restarts, press f5 to boot the device to safe mode with networking.
Read: How To Fix Windows Error 0x80072ee7?
Using blank screen:
Since you cannot solve the issue using the settings of your computer so here is another way to it from a blank screen.
- Hold the power button for 10 seconds to switch off the pc.
- Now press the power button again to boot the pc.
- Now during the pc is booting, as soon as the logo of the manufacturing brand appears again, press the power button for 10 seconds.
- Again press the power button to start the device.
- Now the pc will automatically boot into the windows recovery environment.
- Here you have to choose any of the available options on the screen
- From here troubleshoot > advanced options > setup settings.
- Restart the pc
- When the pc starts, press f5 to get into safe mode with networking.
Read: How To Play MOV Video Files in Windows 10?
Method 2: Update the drivers
It all depends on the driver responsible for the system thread exception, not handled error; the users may either need to update the responsible driver or reinstall the older version of that. This all depends upon the situation and compatibility of the drivers.
Sometimes, due to the hectic schedule of the users, they forget to update the drivers of their devices while updating all the remaining apps. So if you are among those facing the problem created by the error, then updating the drivers might be the solution. Here are the steps that you can follow to update the drivers of your device:
- Press Windows key + r
- Now type devmgmt.msc to open the device manager
- Now you have to find the driver responsible for the error and then expand the options related to that.
- Give a right-click on the driver and click on the update option.
- A dialogue box will appear; here, you have to type “search automatically for updated driver software”.
- After this, Windows will automatically find the latest version of the drivers and install that.
If updating is not that option that works for you, it’s time to roll back the drivers. Steps you need to follow are:
- Open device manager
- Navigate the required driver and expand the options associated with it.
- Click on properties
- Now click on roll back driver
- Windows will automatically roll back the driver and install and set that up.
Read: How To Open IFO, BUP, VOB Files On Windows 10?
Method 3: Repair system files
Most simple to execute, and the easiest way to repair the system file is by using the combination of SFC and DISM. These are the two most powerful tools available at the disposal of every window.
Since both are made differently, so both are also operated in different ways.
Steps to use DISM
- Run command prompt as administrator
- Now type DISM/ Online/cleanup-image/scan health and press enter
- Here windows will start scanning and wait until the scan completes.
- Now type DISM/ online/ cleanup-image/restore health
- Windows will start to repair all the problems that are found during the scan.
Steps to use SFC
- Open the start menu
- Type cmd and right-click on it to open the command prompt
- Run the command prompt as administrator
- Now enter SFC/scannowWait for some time as it will take some time to scan and replace the corrupt files.
Method 4: Restore the pc using system restore
If you are still in trouble is solving the issue, then the other option for you will be to restore the Windows system. This will refresh the windows to their earliest version. This restore point will help you out in solving the issue.
Method 5: Find the culprit driver:
Since a pc contains many drivers responsible for the functioning of different apps available on it, but due to some bugs, sometimes these drivers also lead to some errors. And the “system thread exception not handled error” can be the result of specific drivers.
Follow the following steps to find the responsible driver:
- Press Windows key + R to open and run the dialogue box
- Type eventvwr
- Now see the windows logo menu and expand it
- Select system
- Look for “system_exception_not_handle” click on it and find the error.
Method 6: rename the faulty file:
After finding the faulty file, the user should change the name associated with the system thread exception, not handled the error. Changing the file’s name will allow it to create a new copy of that and reinstall it.
Follow the following steps to rename:
- Open file explorer
- Go to C:\windows\system32\drivers
- Check the affected driver
- Click on it and press F2
- Replace the name of the file with .old
- Now restart the computer.
Here we have come to an end and shared all the details about the same. Stay tuned to techruth.com for all such amazing updates!
You might also like
How To Allocate More RAM To A Game Windows 10?