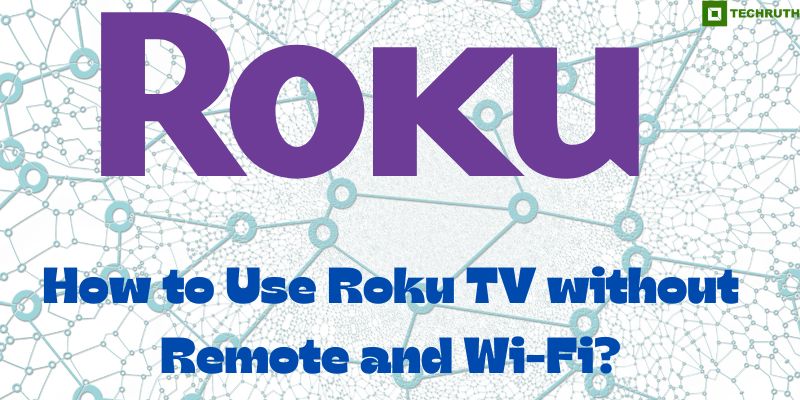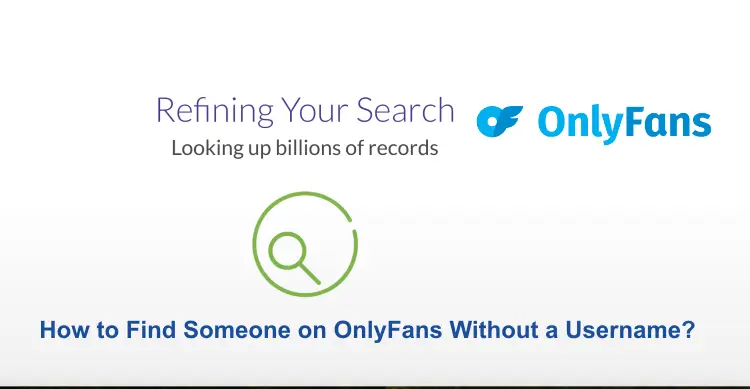Roku is a popular streaming device that allows you to access various streaming services, such as Netflix, Hulu, and Amazon Prime Video, on your television. However, what do you do when you lose your Roku remote or don’t have access to WiFi? In this article, we will provide you with some solutions to use Roku TV without a remote or WiFi. We will explore how you can use the Roku app on your smartphone, a universal remote, or HDMI-CEC to control your Roku TV without a remote, and how you can use a mobile hotspot, an ethernet cable, or access offline content to use Roku TV without WiFi.
Related article: Where is the Power Button on a TCL Roku TV?
How to Use Roku TV without Remote and Wi-Fi?
Methods for Using Roku TV without a Remote
Here we will provide some methods to use Roku Tv without a remote, check the details below and follow them carefully:-
Method 1: Use the Roku App on your Smartphone
The Roku mobile app is available for both Android and iOS devices. Once you download the app and connect it to your Roku TV, you can use your smartphone as a remote control. The app allows you to navigate the Roku interface, play and pause content, and even use voice search. Here are the steps to use the Roku app on your smartphone to control your Roku TV without a remote:
Step 1:
The Roku mobile app is available for free on both the Google Play Store and the App Store. Download and install the app on your smartphone.
Step 2:
Both your smartphone and your Roku TV must be connected to the same Wi-Fi network for the app to work.
Step 3:
Open the Roku app on your smartphone and tap on the “Devices” icon at the bottom of the screen. The app will automatically search for available Roku devices on the network.
Step 4:
Once the app finds your Roku TV, select it from the list of available devices.
Step 5:
You can now use your smartphone as a remote to control your Roku TV. The app has all the same functions as the physical remote, including the ability to navigate the Roku interface, play and pause content, and even use voice search.
Step 6:
The Roku app also allows you to customize your settings, such as changing the theme and rearranging the channels on the home screen. Simply tap on the “Settings” icon in the bottom right corner of the app to access these options.
Read also: How To Watch Twitch on Roku TV?
Method 2: Use a Universal Remote
You can also use a universal remote to control your Roku TV. Many universal remotes come with Roku codes that you can use to program the remote to work with your Roku TV. Check the instruction manual of your universal remote to see if it supports Roku codes. Here are the steps to use a universal remote to control your Roku TV without a remote:
Step 1:
Not all universal remotes are compatible with Roku TV, so make sure to check the instruction manual of your universal remote to see if it supports Roku codes.
Step 2:
If your universal remote supports Roku codes, you will need to find the correct code to program the remote. You can find a list of Roku codes in the instruction manual of your universal remote or by doing a quick online search.
Step 3:
Make sure your Roku TV is turned on and ready to receive commands from the remote.
Step 4:
Follow the instructions in your universal remote instruction manual to program the remote with the correct Roku code. The steps may vary depending on the brand and model of your universal remote.
Step 5:
Once the remote is programmed, test it by pressing the buttons on the remote to see if it is working properly. If the remote is not working, try reprogramming it with a different Roku code.
Method 3: Use HDMI-CEC
Most Roku TVs support HDMI-CEC, a technology that allows you to control your Roku TV with your TV remote. Here are the steps to use HDMI-CEC to control your Roku TV without a remote:
Step 1:
HDMI-CEC is a feature that allows devices to communicate with your TV via HDMI, enabling you to control your Roku TV using another device. Check if your TV and device are HDMI-CEC compatible.
Step 2:
Go to Settings, then click on the System > Control other devices (CEC) > and enable “System Audio Control” and “1-touch play”. This will allow your TV to turn on automatically when you start playing content on your Roku.
Step 3:
Connect your device to your Roku TV via HDMI and make sure both devices are turned on.
Step 4:
Use the remote of your connected device (such as a Blu-ray player, game console, or cable box) to control your Roku TV. You can use the buttons on the remote to navigate the Roku interface, play and pause content, and adjust the volume.
Read:- How to Get HBO Max on Roku TV?
Methods for Using Roku TV without WiFi
Here we will provide some methods to use Roku Tv without wifi, check the details below and follow them carefully:-
Method 1: Use a Mobile Hotspot
If you have a mobile hotspot or a smartphone with a hotspot feature, you can connect your Roku TV to it to access the internet. Here are the steps to use your Roku TV without Wi-Fi by using a mobile hotspot:-
Step 1:
Turn on your mobile hotspot by going to your smartphone’s settings and selecting “Hotspot and tethering” or a similar option.
Step 2:
Go to Settings > Network on your Roku TV and select “Set up connection.” Choose “Wireless” and select your mobile hotspot from the list of available networks. Enter the password for your mobile hotspot if prompted.
Step 3:
Go to your smartphone’s Wi-Fi settings and select the mobile hotspot you created. Enter the password if prompted.
Step 4:
Once your Roku TV is connected to your mobile hotspot, you can use it as you normally would. You can stream movies and TV shows, play games, and access other Roku features.
Keep in mind that using a mobile hotspot to connect to your Roku TV will use data from your cellular plan, which may result in additional charges. Be sure to monitor your data usage to avoid exceeding your plan’s data cap.
Method 2: Use an ethernet cable
If you have an ethernet cable, you can connect your Roku TV directly to your router. Here are the steps to use your Roku TV without Wi-Fi by using an ethernet cable:
Step 1:
Connect one end of an ethernet cable to your Roku TV’s Ethernet port and the other end to an available port on your router.
Step 2:
Turn on your Roku TV and wait for it to detect the ethernet connection.
Step 3:
Go to Settings > Network on your Roku TV to check if the wired connection is detected. If it is, the TV will display “Wired” under “Network.”
Step 4:
Once your Roku TV is connected to your router via the ethernet cable, you can use it as you normally would. You can stream movies and TV shows, play games, and access other Roku features.
Using an ethernet cable to connect to your Roku TV provides a reliable and stable internet connection, especially if you have slow or unreliable Wi-Fi. It is also a great option if you have a wired network in your home and prefer not to use Wi-Fi for security reasons.
Method 3: Use offline content
If you don’t have access to WiFi or a mobile hotspot, you can still access offline content on your Roku TV. Some Roku channels, such as Netflix and Amazon Prime Video, allow you to download content to your device for offline viewing. Here are the steps to use your Roku TV without Wi-Fi by using offline content:-
Step 1:
If you have a Roku channel or streaming service that allows you to download content for offline viewing, download the content to your device while you have an internet connection.
Step 2:
Connect your device to your Roku TV via HDMI. You can use a smartphone, tablet, laptop, or another device with an HDMI output.
Step 3:
Play the downloaded content on your device, and it will display on your Roku TV. You can use the controls on your device to pause, play, rewind, and fast forward.
Step 4:
Repeat the process for other content you have downloaded.
Using offline content is a great way to watch your favorite movies and TV shows without needing a Wi-Fi connection. However, keep in mind that not all streaming services and channels offer offline viewing, and the content you download may have an expiration date. Additionally, you will need a device with an HDMI output and a compatible cable to connect to your Roku TV.
FAQ’s
Q:- Can I control my Roku TV without a remote or Wi-Fi?
Ans:- Yes, you can control your Roku TV without a remote or Wi-Fi by using a mobile hotspot, an ethernet cable, or HDMI-CEC. You can also use the Roku app on your smartphone as a remote.
Q:- How can I use my Roku TV without Wi-Fi?
Ans:- You can use your Roku TV without Wi-Fi by connecting it to a mobile hotspot, using an ethernet cable, or using offline content.
Q:- What are the options to control my Roku TV without a remote?
Ans:- You can control your Roku TV without a remote by using the Roku app on your smartphone, a universal remote, or HDMI-CEC.
Q:- How do I connect my smartphone to my Roku TV to use it as a remote?
Ans:- To use your smartphone as a remote for your Roku TV, download the Roku app on your smartphone and connect it to the same Wi-Fi network as your Roku TV. Once connected, you can use the app to control your Roku TV.
Q:- Can I use a universal remote to control my Roku TV without the original remote?
Ans:- Yes, you can use a universal remote to control your Roku TV without the original remote. Follow the manufacturer’s instructions to program the universal remote to your Roku TV.
Conclusion
There are several solutions to using Roku TV without a remote or WiFi. You can use the Roku app on your smartphone, a universal remote, or HDMI-CEC to control your Roku TV without a remote. To use Roku TV without WiFi, you can use a mobile hotspot, or an ethernet cable, or access offline content. With these solutions, you can continue to enjoy your Roku TV even when you don’t have access to a remote or WiFi.
You might also like