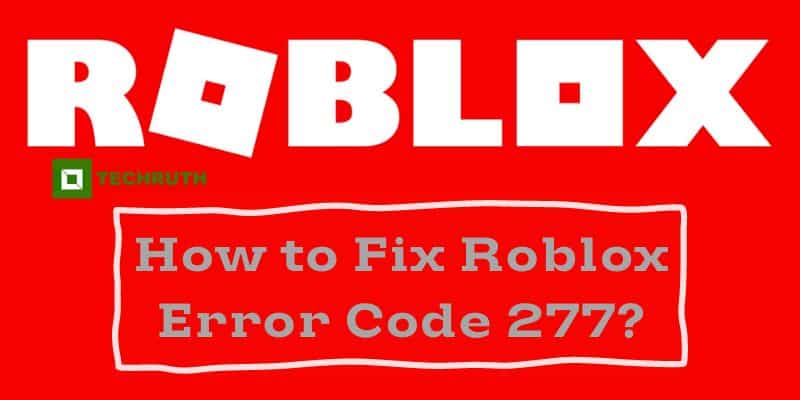Roblox, a wildly popular online gaming platform, offers a diverse range of games and experiences for players worldwide. However, like any online service, users might encounter occasional errors that disrupt their gaming sessions. Such common errors are Roblox Error Codes 277, 403, 279, and 267 which typically indicate a problem with the player’s internet connection. This error can be frustrating, but fortunately, there are several troubleshooting steps you can take to resolve it and get back to enjoying your favorite games.
Causes of Error Code 277
Error Code 277 Roblox typically occurs due to poor internet connectivity or issues with the Roblox servers. Here are five common causes:
1. Internet Connectivity
If your internet connection is unstable, slow, or experiencing interruptions, it can cause Error Code 277. Roblox requires a stable internet connection to function properly.
2. Roblox Server Issues
Sometimes, the problem might not be on your end but with Roblox’s servers. If their servers are down or experiencing high traffic, it can lead to Error Code 277.
3. Firewall or Antivirus Settings
Certain firewall or antivirus settings can interfere with Roblox’s connection, causing Error Code 277. Configurations that block Roblox’s communication can trigger this error.
4. Outdated Browser or App
Using an outdated version of the Roblox app or an unsupported browser might result in compatibility issues, leading to Error Code 277. Ensure your Roblox client or browser is up to date.
5. Roblox Game Bugs
Specific games within Roblox might have bugs or glitches that trigger Error Code 277. Developers regularly update their games to fix such issues, but occasionally, these errors can still occur.
Methods to Fix It
Checking Internet Connection
- Check if all cables (Ethernet, DSL, or fiber optic) are securely plugged into their respective ports on the modem/router.
- Power off your modem/router, wait for 30 seconds and then power it back on. Allow a minute or two for it to reconnect fully.
- On your device (computer, mobile, etc.), open a web browser and attempt to load a website. Ensure that the site loads without issues. If it doesn’t, there might be an issue with your internet connection.
- Verify if you are connected to the correct network. Check if Wi-Fi or Ethernet settings are properly configured.
- Use online tools (like Ookla’s Speedtest) to check your internet speed. A significantly low speed might indicate network issues.
- If using Wi-Fi, try connecting your device directly to the router via an Ethernet cable to rule out Wi-Fi-related problems.
Closing Unnecessary Applications
- Press Ctrl + Shift + Esc (Windows) or use the Spotlight search to find and open Activity Monitor (Mac).
- Look for applications consuming high CPU, memory, or network resources. Sort processes by resource usage to identify the most demanding ones.
- In Task Manager/Activity Monitor, click on the resource-intensive application.
- Click on “End Task” (Windows) or “Quit” (Mac) to close the selected application. Ensure you are not shutting down essential system processes.
- If multiple applications are consuming resources, close them one by one to free up system resources.
- Navigate to the “Background Processes” tab (Windows) or look for background apps (Mac) and close any unnecessary ones.
- After closing unnecessary applications, monitor your system’s performance using Task Manager/Activity Monitor to ensure resource usage has decreased.
- Launch Roblox and check if Error Code 277 persists. If it does, proceed with other troubleshooting steps outlined earlier.
Clearing Cache and Cookies
- Launch your web browser (e.g., Chrome, Firefox, Safari, etc.).
- Look for the three-dot menu (usually at the top-right corner) and select “Settings” or “Preferences.”
- In the Settings/Preferences menu, find the section related to “Privacy,” “Security,” or “History.”
- Look for an option like “Clear browsing data,” “Clear history,” or “Clear browsing history.”
- Select the time range (e.g., “Last hour,” “Last 24 hours,” “All time”) for which you want to clear data. To resolve potential Roblox issues, it’s recommended to clear data for “All time.”
- Check the boxes next to “Cache” and “Cookies” (and any other relevant data if needed).
- Click on the “Clear data” or “Clear browsing data” button to confirm and clear cache and cookies.
Using a Different Browser
- Identify an alternative browser (e.g., if using Chrome, consider Firefox, Edge, Safari, etc.) and download it from the official website.
- Follow the installation prompts to install the new browser on your device.
- Launch the newly installed browser from your applications or programs list.
- Visit the Roblox website and log in to your account to access the game using the alternative browser.
- Play a game on Roblox using a different browser to check if Error Code 277 persists.
Verifying Roblox Server Status
- Launch your preferred web browser.
- Search for Roblox Status Page: Enter “Roblox status” or “Roblox server status” in the search bar.
- Click on the official Roblox status page link provided in the search results.
- On the Roblox status page, check for any reported issues with servers. Look for a section indicating the current server status or any ongoing maintenance or disruptions.
- Read any recent updates or announcements regarding server status or ongoing maintenance that might be causing connectivity issues.
Disabling Antivirus/Firewall
- Open your antivirus program or firewall settings on your computer.
- Look for options related to “Real-Time Protection”, “Firewall”, or “Active Protection”.
- Locate the option to turn off or disable real-time protection or firewall temporarily.
- The software might prompt for confirmation. Confirm the action to disable the antivirus or firewall temporarily.
- After troubleshooting Roblox Error Code 277, remember to re-enable the antivirus or firewall for continued protection.
Updating Roblox
- Launch the Roblox application or access the Roblox website.
- Look for any prompts or notifications within Roblox indicating available updates.
- If there’s an update available, follow the on-screen prompts to initiate the update process.
- Let the update process run until it completes. Ensure a stable internet connection during this process.
- Once updated, restart the Roblox application or refresh the website to ensure the changes take effect.
Updating Drivers
- Right-click on the Start menu, and select “Device Manager.”
- Look for any devices marked with a yellow exclamation mark, indicating drivers that might need updates.
- Right-click on the device with the exclamation mark and select “Update driver.” Choose “Search automatically for updated driver software” to allow Windows to search and update the driver if available.
- Alternatively, visit the manufacturer’s website for your specific hardware (graphics card, network adapter, etc.) and search for the latest drivers compatible with your system.
- Download the latest drivers and follow the installation instructions provided by the manufacturer.
- After updating drivers, restart your computer to ensure the changes are applied properly.
Conclusion
Roblox Error Code 277 can be an inconvenience, but with the steps outlined above, you can troubleshoot and resolve the issue swiftly. By ensuring a stable internet connection, keeping your system updated, and following best practices, you can enjoy a seamless Roblox gaming experience.
Utilize these methods to overcome Error Code 277 and return to your favorite Roblox adventures without interruption!
Remember, troubleshooting steps might vary depending on individual systems and network configurations. If the issue persists, reaching out to Roblox support or seeking assistance from the community might provide additional solutions.
For more Roblox-related troubleshooting tips and gaming insights, stay tuned to our platform.