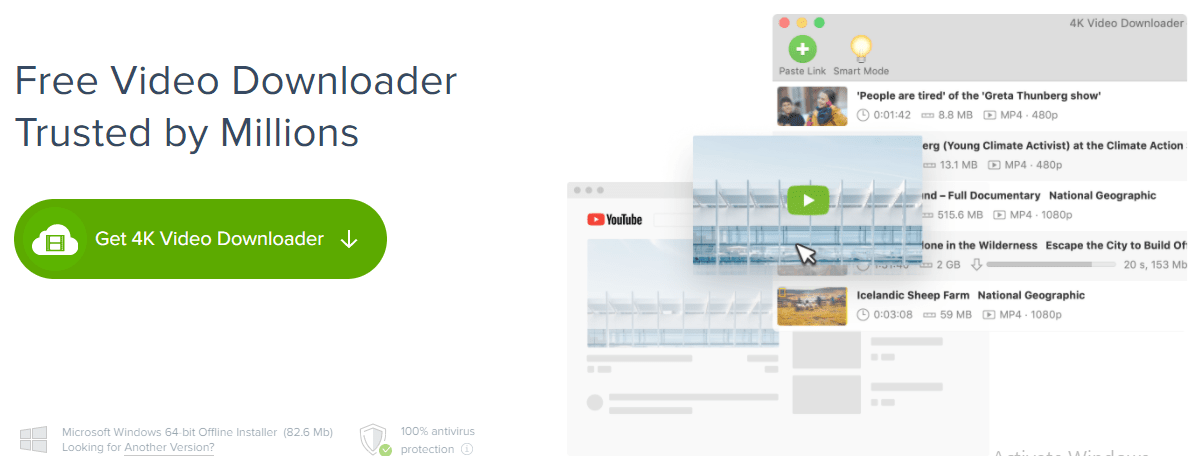Videos bring our life so much fun. We can watch the latest movies or TV Shows on iPhone, iPad, TV, Mac, Apple TV, and Windows. We can watch live videos on Apple TV, Samsung tablet, or Xbox One, or even watch the game live streaming on YouTube or Twitch live. However, we do not always have the available network or computers at hand.
So how can we watch a live streaming video when there is no network? For this purpose, you can subscribe to a VOD service, which enables you to watch live-streaming videos at any time. But it requires another payment. Or, you can record live streaming videos on your devices to watch these videos later.
How to Record Streaming Video on PC/Mac
To make things easier, let’s count on a tool called VideoProc. Developed as a professional yet simple video editor, VideoProc is also a great screen recorder to help you record streaming videos on the computer.
With the help of VideoProc, you can record the whole computer screen, system audio, and voice-over, and you can also capture any area of the screen you want. Besides, it also supports recording webcam and screen simultaneously. Moreover, it lets you record a webcam with the green screen effect, which enables you to create amazing videos with cool backgrounds. Let’s check more features of VideoProc:
- Supports recording streaming videos in high quality with no watermark or recording bar.
- Supports downloading videos from YouTube, Facebook, Vimeo, and other video-sharing sites for free.
- Offers a novice-friendly interface and offers various output formats. (480p, 720p and 1080p).
- Supports editing the recorded streaming videos: split, change speed, trim, add music, merge, add subtitles, add watermark, etc.
- Workable on both PC and Mac operating systems.
Let’s download VideoProc to your PC or Mac and learn how to record live streaming videos below.
Step 1. Run VideoProc on your computer and click on Recorder.
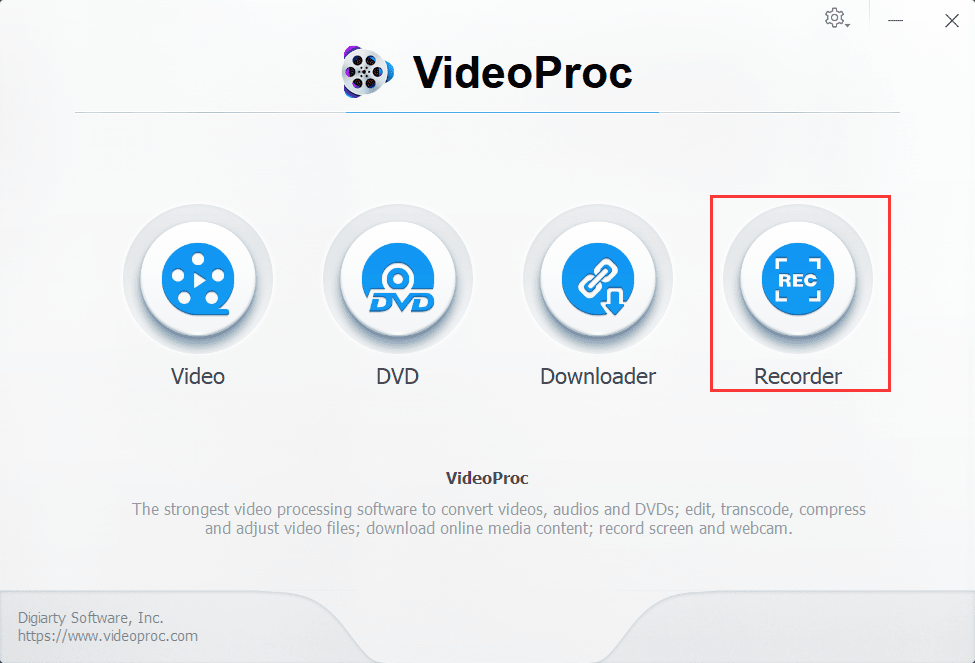
Step 2. Choose Screen and open any live-streaming site to find the live-streaming video you want to record.
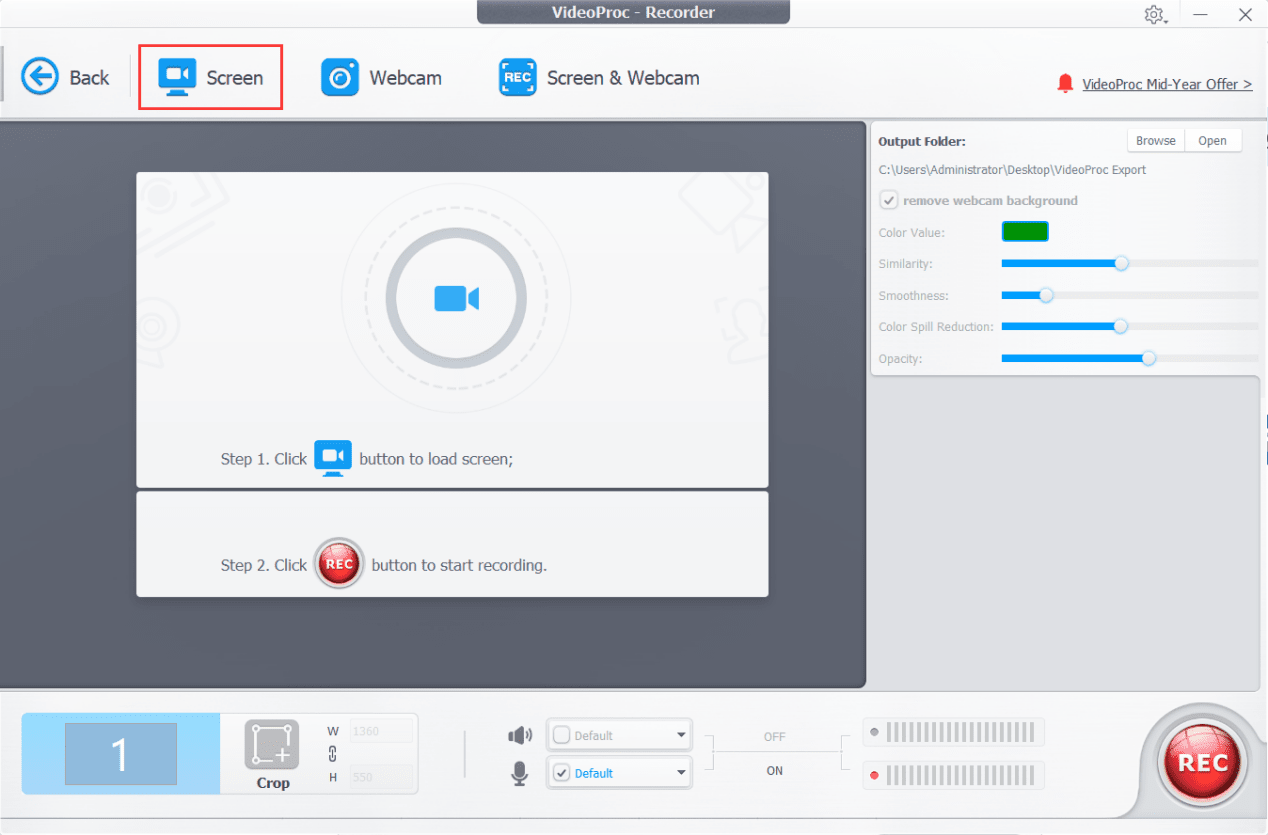
Step 3. Click on the “Crop” icon, and drag the crop window to select the recording area. Then hit the green check icon to finish cropping. If you want to record the whole screen, just click REC to continue.
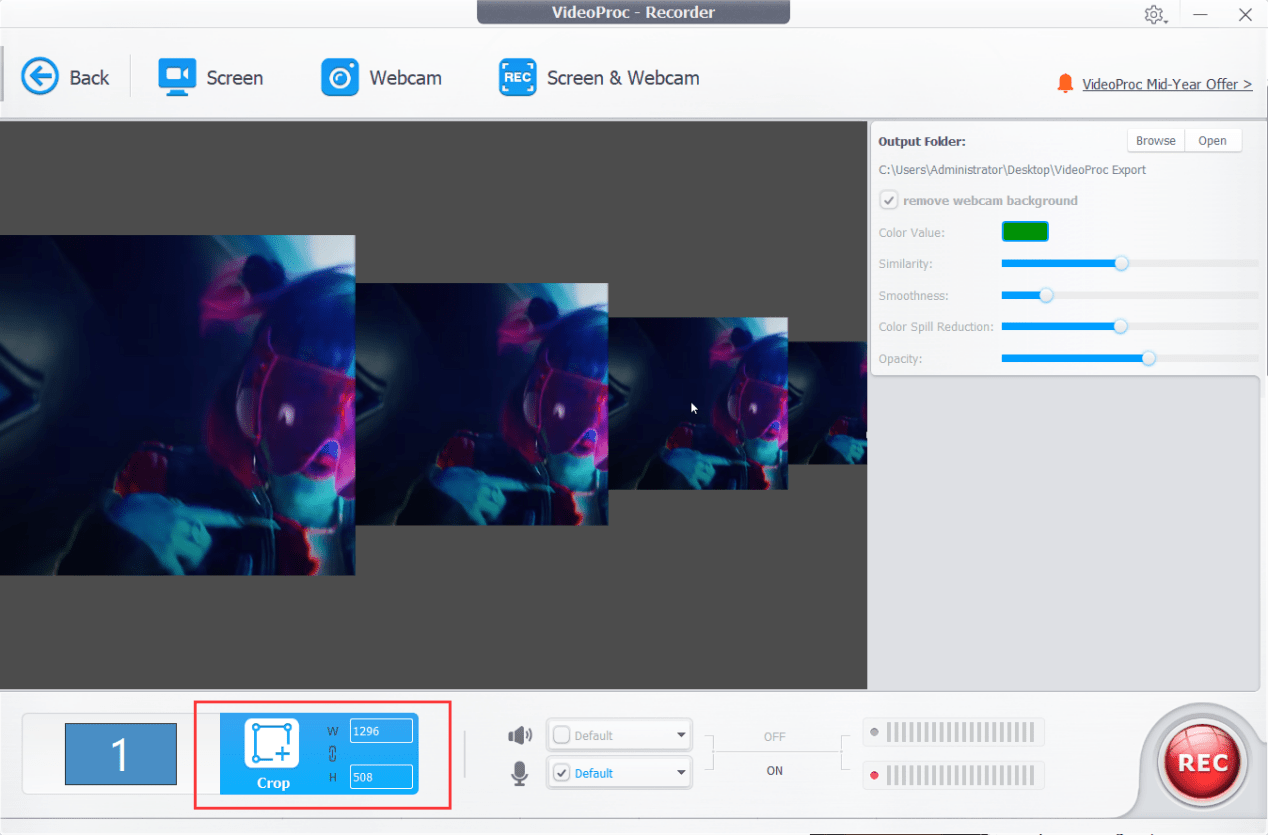
Step 4. Click on the “REC” icon and it will start recording the streaming video within 5 seconds. When it ends, click on the “STOP” button. You can preview the video after recording.

Read: 12 Best Free Video Filter Apps For iOS & Android
How to Record Streaming Video on Android
For Android users, since Android version 5.0 Lollipop, there is a built-in API that can realize recording live streaming video on Android with the help of a screen recording app. You can go to Google Play and there are a bunch of live-streaming recording apps like Mobizen Screen Recorder, Google Play Games, AZ Screen Recorder, and more. You can also check our top picks of the best screen recorders for Android to find the best method to record streaming video on Android devices.
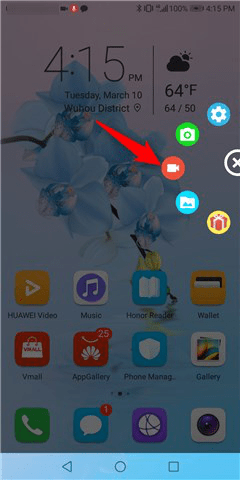
How to Record Streaming Video on iOS
It’s much easier to record streaming video on iOS devices like iPhone and iPad cause iOS offers a built-in recording feature. Before the start, you need to add a recording feature to your control center. Just go to Settings > Control Center > Customize Controls > Add Screen Recording to the control center.
Step 1. Play a live streaming video on your IOS device and tap the touchscreen home button to navigate to the recorder.
Step 2. Turn on the phone’s ringer to record the live streaming with audio.
Step 3. Hit Start Recording and play a live video then. It will count down 3 seconds and start recording live streaming video on iOS devices. And you can just click the Recording button again to stop recording.
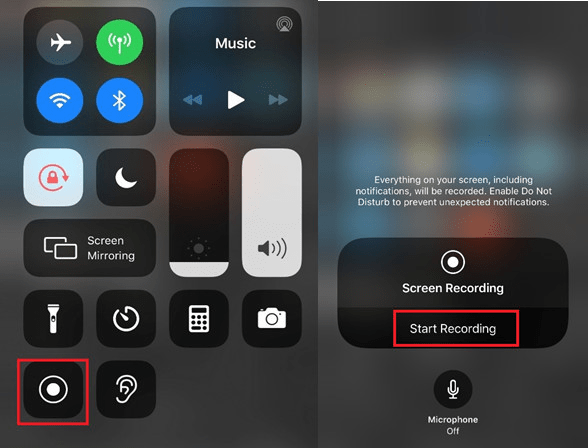
Read: 8 Best Free Cut And Paste Apps For Android and iOS
Tip:
Some users are complaining that an annoying red bar appears at the top of the iPhone/iPad screen. Moreover, iPhone owners who stick to iOS 10 or earlier are unable to enjoy the feature. If you want to solve this problem, please refer to Record iPhone Screen on Mac [No Red Bar/Bubble] >>
How to Record Streaming Video on Chrome
For those users who want to record streaming video without downloading or installing an application, recording streaming video on Chrome is an option. Many Chrome extensions can help you record streaming video, and here we’ll take Loom as an instance.
Step 1. Open Google Chrome on your computer go to Web Store and get Loom. Install this extension to your Chrome.
Step 2. Log in to your account. Get into Loom and follow the instructions to register.
Step 3. Choose a recording mode, Current Tab, or Full Desktop. Enable “Tab Audio” to record the streaming video with audio.
Step 4. Play the streaming video you want to record, and click on “Start Recording”.
Step 5. Finish recording and save the recorded live-streaming video. Click on the green button in the lower-left corner to stop recording.
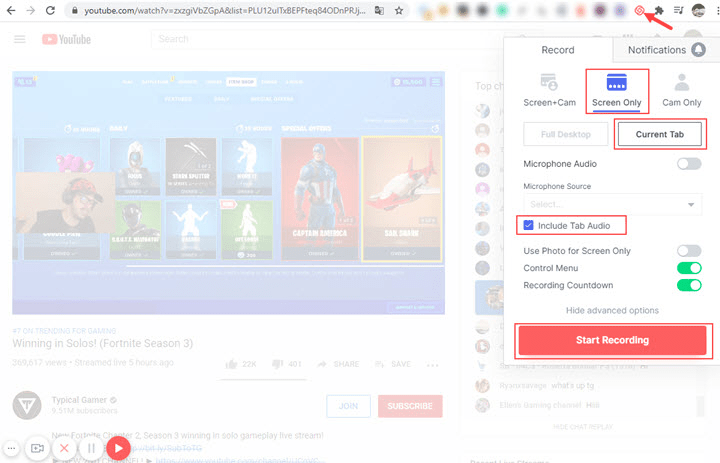
The Bottom Line
No matter you want to record live streaming video on PC, Mac, Android, iOS, or Chrome, we’ve got you covered. Among all these methods, VideoProc is my favorite. It supports a recording screen and webcam and you can choose to record part of the screen. Just choose a method and try it now!
Disclaimer: You may violate copyright and laws if you record live-streaming videos that are not created on your own. Please read the terms and consult the laws in your country and region.
You might also like
How To Download Embedded Videos For Free