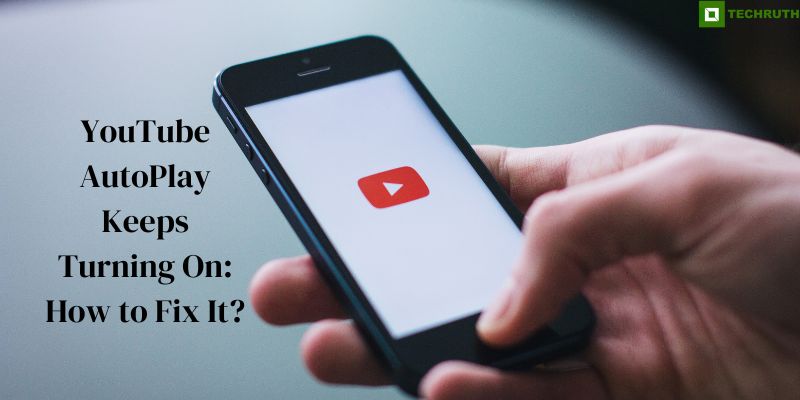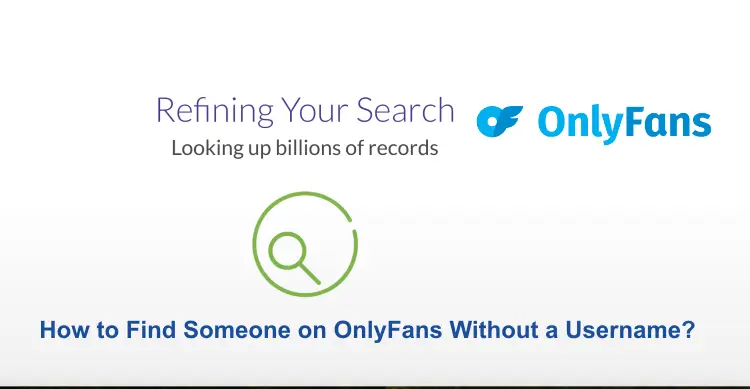YouTube is a treasure trove of videos that cater to a wide array of interests. Whether you are into educational content, entertainment, or simply want to unwind with some cat videos, YouTube has it all. However, there’s one annoyance that many users encounter, the persistent AutoPlay feature that turns on seemingly at will. In this article, we will discuss why YouTube AutoPlay keeps turning on and provide step-by-step methods to fix it once and for all.
Why Does YouTube AutoPlay Keep Turning On?
Before we delve into the solutions, it’s important to understand why this issue occurs in the first place. YouTube’s AutoPlay is designed to keep users engaged by automatically playing suggested videos after the one you are currently watching ends. However, it can be frustrating when it activates unexpectedly or won’t stay turned off. Several reasons can contribute to this problem:
YouTube Updates: Sometimes, YouTube’s updates can reset your preferences, including AutoPlay settings.
Browser Cookies: Browser cookies can store your AutoPlay preferences. Clearing them may help fix the issue.
Mobile App Settings: On mobile devices, YouTube AutoPlay settings can differ from those on a desktop browser.
Methods to Fix YouTube AutoPlay Keeps Turning On
Method 1: Disable AutoPlay on Desktop
Step 1: Go to youtube.com and ensure you are logged in.
Step 2: It’s usually located in the top right corner.
Step 3: Scroll down and click on “Settings” from the dropdown menu.
Step 4: In the left sidebar, find and click on “Autoplay”.
Step 5: Toggle the switch to turn off AutoPlay. Don’t forget to click “Save” to confirm your choice.
Method 2: Clear Browser Cookies
Step 1: Access your browser’s settings or preferences.
Step 2: Look for a section related to privacy or security.
Step 3: Find the option to clear browsing data or cookies. Select this option.
Step 4: You can clear data for the past hour, day, week, or all time. Choose an appropriate time range.
Step 5: Click the button to clear the data. This will reset your YouTube preferences.
Method 3: Check Mobile App Settings
Step 1: Launch the YouTube app on your mobile device.
Step 2: It’s typically located in the top right or left corner.
Step 3: Scroll down and tap on “Settings.”
Step 4: Under the General section, tap on “Autoplay.”
Step 5: Select “Off” to disable AutoPlay on the app.
Method 4: Disable YouTube’s Annotations
Annotations are interactive elements in YouTube videos that can trigger AutoPlay. Disabling them may help:
Step 1: Start by watching any video on YouTube.
Step 2: Below the video, click the gear icon to access video settings.
Step 3: Uncheck the “Annotations” option. This will disable interactive elements that could trigger AutoPlay.
Method 5: Use a Browser Extension
If you find that YouTube’s built-in settings aren’t sufficient, you can use a browser extension to control AutoPlay. Here’s how:
Step 1: Visit your browser’s extension store (e.g., Chrome Web Store for Google Chrome) and search for an extension like “AutoPlay Stopper” or “YouTube AutoPlay Blocker.”
Step 2: Click on the extension you prefer, then click the “Add to Chrome” (or equivalent) button to install it.
Step 3: Once installed, configure the extension to your liking. These extensions often provide more granular control over AutoPlay settings.
Method 6: Use YouTube’s Restricted Mode
YouTube’s Restricted Mode is designed to filter out mature content, but it can also help with AutoPlay. Here’s how to enable it:
Step 1: Visit youtube.com and ensure you’re logged in.
Step 2: Scroll down to the very bottom of the YouTube page.
Step 3: Find the “Restricted Mode” option and click to turn it on.
Restricted Mode may prevent certain videos from playing automatically, offering a workaround for the AutoPlay issue.
Method 7: Reset Your YouTube Recommendations
Sometimes, YouTube’s recommendation algorithm may be the culprit. To reset your recommendations and potentially stop AutoPlay from turning on, follow these steps:
Step 1: Visit youtube.com and ensure you are logged in.
Step 2: Click on your profile picture, go to “History”, and select “History” again. Then, click on “Clear all watch history.”
Step 3: In the same “History” section, click on “Search history” and clear it as well.
Step 4: Next to “Clear all watch history,” you’ll see an option to “Pause watch history.” Click on it to stop YouTube from tracking your future video views.
Step 5: Similarly, pause your search history by clicking the “Pause search history” option.
Clearing your watch and search history can help YouTube reset its recommendations, which might, in turn, reduce unwanted AutoPlay triggers.
Method 8: Contact YouTube Support
If none of the above methods work, and you suspect the issue is on YouTube’s end, consider reaching out to YouTube’s official support channels for assistance. They may be able to provide a solution or investigate the problem further.
Conclusion
YouTube AutoPlay turning on unexpectedly can be annoying, but with the right steps, you can regain control over your video-watching experience. Whether you’re on a desktop or mobile device, following these methods will help you disable AutoPlay and enjoy YouTube on your own terms. Remember to periodically check your settings, especially after YouTube updates, to ensure AutoPlay stays off. Enjoy uninterrupted video viewing.
You may also like:
Download YouTube Videos Using 4K Video Downloader
How to Install YouTube TV on FireStick?
YouTube Says “You’re Offline Check Your Connection” (Fixed)
FAQs
Q:- What is YouTube AutoPlay, and why does it keep turning on unexpectedly?
Ans:- YouTube AutoPlay is a feature that automatically plays suggested videos after the video you’re currently watching ends. It can turn on unexpectedly due to YouTube updates, browser cookies storing preferences, or differences in settings between the mobile app and desktop.
Q:- I have turned off AutoPlay, but it still activates. What should I do?
Ans:- If AutoPlay still activates despite turning it off, try clearing your browser cookies, disabling YouTube annotations, using browser extensions like “AutoPlay Stopper,” or reaching out to YouTube support for assistance.
Q:- Can I control AutoPlay on the YouTube mobile app?
Ans:- Yes, you can control AutoPlay on the YouTube mobile app. Open the app, tap your profile picture, select “Settings,” and then tap on “Autoplay” to choose your preference.
Q:- How can YouTube’s Restricted Mode help with AutoPlay issues?
Ans:- YouTube’s Restricted Mode, designed to filter out mature content, can also help with AutoPlay. Enabling it may prevent certain videos from playing automatically, providing a workaround for the AutoPlay issue.
Q:- I have followed the steps, but AutoPlay keeps reactivating after YouTube updates. What can I do?
Ans:- If AutoPlay settings reset after YouTube updates, periodically check and adjust your settings. Additionally, consider using browser extensions for more robust AutoPlay control, as they often offer protection against unexpected resets.