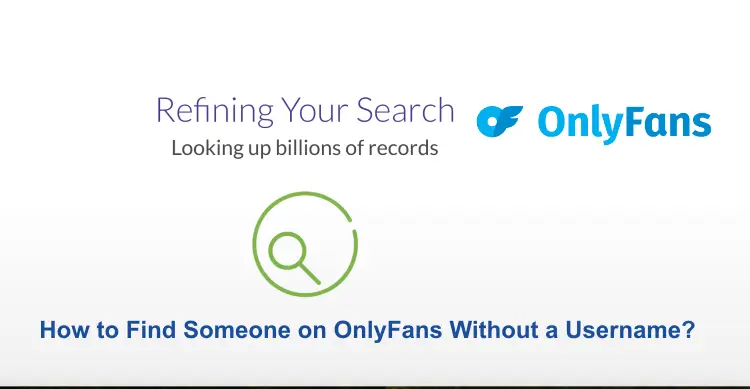LG Smart TVs are renowned for their advanced features and user-friendly interface. However, like any other electronic device, they can sometimes encounter issues. One common problem users face is the message “This App Will Now Restart to Free Up Memory”. This error typically occurs when the TV’s memory is overloaded, leading to sluggish performance or app crashes. In this article, we will provide step-by-step methods to fix the issue “This App Will Now Restart to Free Up Memory” LG TV and get your LG TV running smoothly again.
Methods to Fix LG TV “This App Will Now Restart to Free Up Memory”
Method 1: Close Unused Apps
Step 1: On your LG remote, press the “Home” button to access the TV’s main menu.
Step 2: Scroll down and locate the “Running Apps” tab. This will show you a list of all the apps currently running on your TV.
Step 3: Highlight the app you want to close and press the “X” button on your remote to shut it down. Repeat this step for any other apps that you are not using.
Step 4: After closing the apps, it’s a good idea to restart your LG TV. To do this, press and hold the “Power” button on the remote until the TV turns off and then back on.
Method 2: Clear App Cache
Step 1: Press the “Settings” button on your remote.
Step 2: Scroll down and select “All Settings”.
Step 3: Under “All Settings”, navigate to “General”.
Step 4: Choose the “Storage” option.
Step 5: You will see a list of installed apps. Select the app that’s causing the memory error, then choose “Clear Cache”.
Step 6: After clearing the cache, restart your LG TV as mentioned in Method 1.
Method 3: Update TV Software
Step 1: Press the “Settings” button on your remote.
Step 2: Scroll down and select “All Settings”.
Step 3: Under “All Settings”, navigate to “General”.
Step 4: Choose “About This TV” and then select “Software Update”. If an update is available, follow the on-screen instructions to install it.
Step 5: After updating the software, restart your LG TV.
Method 4: Factory Reset (Caution)
This method should be considered as a last resort, as it will erase all your personalized settings and installed apps.
Step 1: Press the “Settings” button on your remote.
Step 2: Scroll down and select “All Settings”.
Step 3: Under “All Settings”, navigate to “General”.
Step 4: Choose “Reset to Initial Settings”.
Step 5: Carefully follow the “On-screen instructions” to perform a factory reset.
Step 6: After the reset is complete, you will need to go through the initial setup process again.
Method 5: Manage App Permissions
Step 1: Press the “Settings” button on your remote.
Step 2: Scroll down and select “All Settings”.
Step 3: Under “All Settings”, navigate to “General”.
Step 4: Look for an option related to “App Permissions” or “Apps” and select it.
Step 5: Within the app permissions menu, you can control what permissions each app has. Review the permissions for the app causing issues and make sure they are not excessively accessing features like the microphone or camera.
Step 6: After adjusting app permissions, restart your LG TV.
Method 6: Disable Automatic Updates
Step 1: Press the “Settings” button on your remote.
Step 2: Scroll down and select “All Settings”.
Step 3: Under “All Settings”, navigate to “General”.
Step 4: Find the option related to “Auto Updates” and turn it off. This prevents apps from updating automatically in the background, which can sometimes consume memory.
Step 5: After disabling automatic updates, restart your LG TV.
Method 7: Free Up Internal Storage
Step 1: Press the “Settings” button on your remote.
Step 2: Scroll down and select “All Settings”.
Step 3: Under “All Settings”, navigate to “General”.
Step 4: Look for a section that shows your TV’s internal storage. If it’s nearly full, it can lead to memory issues.
Step 5: Select the option to manage storage or view what’s taking up space. Delete any unnecessary files, apps, or media to free up internal storage.
Step 6: After freeing up storage space, restart your LG TV.
Method 8: Contact LG Support
If none of the above methods resolve the issue and you suspect there may be a hardware or software problem with your LG TV, it’s advisable to contact LG customer support. They can provide more advanced troubleshooting steps, and remote assistance, or direct you to a service center if necessary.
Conclusion
Encountering the “This App Will Now Restart to Free Up Memory” message on your LG TV can be frustrating, but with the methods outlined in this article, you can resolve the issue and enjoy seamless performance once again. Remember to start with the less drastic solutions, such as closing unused apps or clearing the app cache, before considering a factory reset. By following these steps, you can optimize your LG Smart TV and ensure a smoother viewing experience.
You may also like:
How to Fix LG TV Saying Wi-Fi is Turned Off?
LG TV No Sound (Here’s How to Fix It FAST)
LG TV Flickering: Potential Causes & Quick Fix Solutions
FAQs
Q:- Why is my LG TV displaying the message “This App Will Now Restart to Free Up Memory”?
Ans:- This message appears when your LG TV’s available memory is running low due to the simultaneous operation of multiple apps. To maintain performance, the TV automatically restarts an app to free up memory.
Q:- Can I prevent this message from appearing on my LG TV?
Ans:- While you can’t completely prevent the message, you can minimize its occurrence by closing unused apps, clearing app caches, and managing app permissions as described in the article. These steps can help optimize memory usage.
Q:- Will clearing the app cache delete my app data on LG TV?
Ans:- No, clearing the app cache will not delete your app data. It only removes temporary files and data that can accumulate over time and may be causing memory issues. Your app settings and data should remain intact.
Q:- Is a factory reset the only solution if other methods don’t work?
Ans:- A factory reset should be considered a last resort. It will erase all your settings and installed apps, so it’s best to try the other methods first. If none of them resolve the issue, then a factory reset may be necessary to restore your TV’s performance.
Q:- How often should I perform these troubleshooting steps to maintain my LG TV’s performance?
Ans:- It’s a good practice to regularly close unused apps, clear app caches, and manage app permissions on your LG TV. This can help prevent memory issues and ensure your TV runs smoothly. Consider doing these tasks every few weeks or as needed to maintain optimal performance.