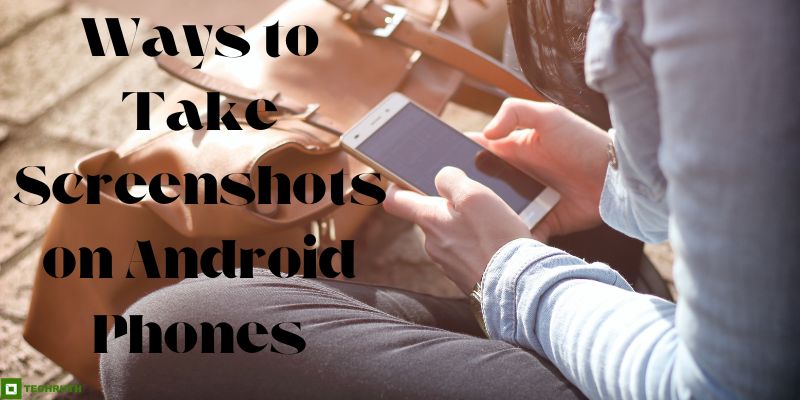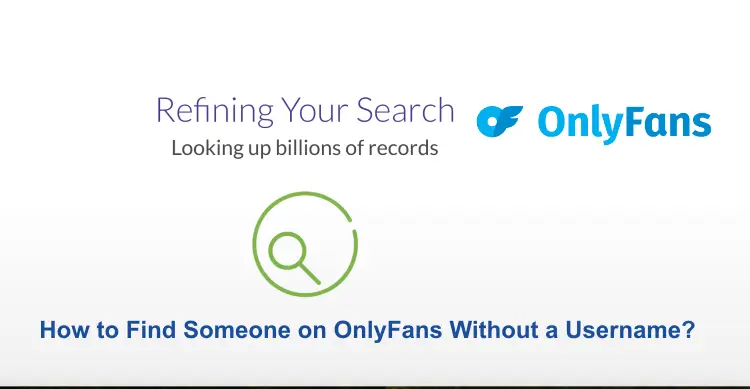How to Screenshots on Android phone? Capturing a screenshot on an Android device is a convenient and efficient way to save and share information, and it’s a feature that’s readily available to users. Whether you are using the latest Samsung Galaxy or a budget smartphone, taking a screenshot is a simple process that can be done using a variety of methods.
From using hardware buttons to palm swipe gestures, Google Assistant, or third-party apps, there’s a screenshot option to suit every need. In this article, we will provide all the ways to take screenshots on Android phones, including step-by-step instructions and additional tips for editing, sharing, and troubleshooting.
So, whether you are a tech-savvy Android user or a newcomer to the platform, this guide will help you master the art of screenshotting on your device.
Quick Answer to Take Screenshot on Android
There are multiple ways to take screenshots on Android phones, such as using Hardware buttons, Gestures, or Voice Commands. Screenshots can be found in the gallery app and can be edited and shared using built-in tools or third-party apps. It’s important to be mindful of privacy and copyright concerns when taking and sharing screenshots and to use troubleshooting methods if issues arise.
6 Best Ways to Take Screenshots on Android Phones
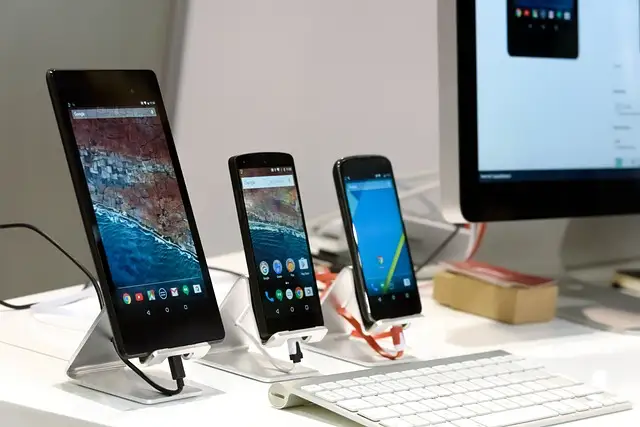
Let’s start below to know that you can take screenshots on your Android phone in many ways, if you want to know about all these in detail then we have started telling about the ways from here steps with which you can easily understand and follow it:-
Way 1: Using Hardware Buttons
The most common way to take a screenshot on an Android device is by using the hardware buttons. To take a screenshot using this method, press the power button and the volume down button simultaneously. Hold them down for a few seconds until the screen flashes, indicating that the screenshot has been taken. The screenshot will be saved in the device’s gallery, where it can be accessed and shared.
Here below, we have explained this detail step by step, so that it will be easier for you to understand, and you will be able to do it comfortably:-
Step 1: Locate the content you want to capture on your device’s screen.
Step 2: Press and hold down the Power Button and the Volume down button at the same time until the Screen flashes, indicating that the screenshot has been taken.
Step 3: The screenshot will be saved in the device’s Gallery, where it can be accessed and shared.
Read:- How Do You Turn Off Android Auto
Way 2: Quick Settings Panel
Another way to take a screenshot on an Android device is by using the Quick settings panel.
Swipe down from the top of the screen to access the Quick settings panel, then look for the Screenshot icon. Tap on the icon, and the device will capture a screenshot.
Here below, we have explained this detail step by step, so that it will be easier for you to understand, and you will be able to do it comfortably:-
Step 1: First you need to, swipe down from the screen to access the Quick Settings panel.
Step 2: Look for the Screenshot icon in the quick settings panel.
Step 3: Tap on the Screenshot icon, and the device will capture a screenshot.
Step 4: The screenshot will be saved in the Device’s gallery, where it can be accessed and shared.
Way 3: Google Assistant
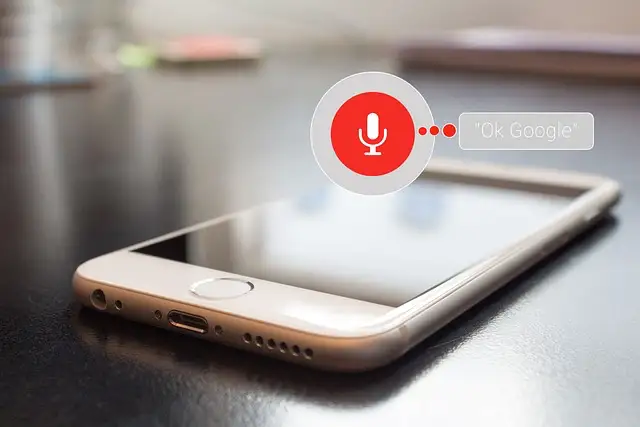
Google Assistant is another option to take screenshots on Android phones. To use this method, activate Google Assistant by saying OK Google or long-pressing the Home button. Once activated, say Take a screenshot, and Google Assistant will capture the screen and save it to the device’s gallery.
Here below, we have explained this detail step by step, so that it will be easier for you to understand, and you will be able to do it comfortably:-
Step 1: Activate Google Assistant by saying “OK Google” or long-pressing the home button.
Step 2: Once activated, say Take a screenshot.
Step 3: Google Assistant will capture the screen and save it to the Device’s Gallery.
Way 4: Palm Swipe Gesture
Some Android devices offer a palm swipe gesture feature, allowing users to take a screenshot by swiping their hands across the screen. To enable this feature on your device, go to Settings option > Advanced Features > Palm Swipe option to Capture. Once enabled, swipe your Palm across the screen to capture a screenshot.
Here below, we have explained this detail step by step, so that it will be easier for you to understand, and you will be able to do it comfortably:-
Step 1: Go to the Settings option.
Step 2: Then, click on the option of Advanced Features, and after that, select the Palm Swipe to Capture.
Step 3: Enable the Palm Swipe to Capture feature.
Step 4: Swipe your Palm across the screen to capture a screenshot.
Step 5: The screenshot will be saved in the device’s Gallery, where it can be accessed and shared.
Read:- How to Empty Trash on Android
Way 5: Third-Party Apps
In addition to the above methods, there are also several third-party apps available on the Google Play Store that can be used to take screenshots. These apps offer additional features such as the ability to annotate, edit, and share screenshots. Some popular third-party apps for taking screenshots include Screenshot Easy, Super Screenshot, and Screen Master.
Here below, we have explained this detail step by step, so that it will be easier for you to understand, and you will be able to do it comfortably:-
Step 1: Install a third-party app such as Screenshot Easy, Super Screenshot, or Screen Master.
Step 2: Open the App and follow the on-screen instructions to take a screenshot.
Step 3: The screenshot will be saved in the device’s Gallery, where it can be accessed and shared.
Way 6: Using Bixby
Samsung devices come with Bixby, a voice assistant similar to Google Assistant. To use Bixby to take a screenshot, activate it by saying Hi, Bixby, or by long-pressing the Bixby button. Then say Take a screenshot, and Bixby will capture the screen.
Here below, we have explained this detail step by step, so that it will be easier for you to understand, and you will be able to do it comfortably:-
Step 1: Activate Bixby by saying Hi, Bixby, or by long-pressing the Bixby Button.
Step 2: Once activated, say Take a screenshot.
Step 3: Bixby will capture the screen and save it to the device’s Gallery.
Additional Tips: How to Screenshot on Android?
Taking screenshots on Android devices is a useful feature that allows you to capture and share content with others. It’s important to be mindful of privacy and copyright concerns when taking and sharing screenshots and to use troubleshooting methods if issues arise. Here are some additional important things related to taking screenshots on Android phones:-
Editing and Sharing Screenshots
After taking a screenshot, you can edit it by using built-in editing tools or third-party apps. Android devices offer basic editing tools such as cropping, rotating, and adding text, while third-party apps such as Adobe Photoshop Express or Canva provide more advanced editing options.
You can also share your screenshots directly from the gallery app or from within the editing app. Sharing options include sending via email, messaging apps, social media platforms, or cloud storage services.
Screenshots and Privacy
It’s important to be mindful of the content you capture in your screenshots, as they can reveal sensitive information such as personal data, login credentials, or private conversations. If you need to share screenshots with others, make sure to blur or censor any sensitive information before sending them.
Screenshots and Copyright
It’s important to note that taking screenshots of copyrighted material such as movies, TV shows, or images without permission can be considered a violation of copyright laws. Be mindful of what content you’re capturing in your screenshots to avoid any legal issues.
Troubleshooting
If you’re having trouble taking screenshots on your Android device, try restarting the device or checking the settings to ensure the screenshot feature is enabled. If the issue persists, contact your device manufacturer or carrier for further assistance.
Conclusion
In conclusion, taking screenshots on Android phones is a simple and straightforward process, and there are several ways to do so. Whether you prefer using hardware buttons, quick settings panel, Google Assistant, palm swipe gestures, third-party apps, or Bixby, there is a method that will suit your needs. With these options, you can easily capture and share important information with others.
FAQ’s
Q:- Can I take screenshots on all Android devices?
Ans:- Yes, most Android devices support the ability to take screenshots, although the method may vary depending on the device’s make and model.
Q:- Can I take screenshots without using buttons?
Ans:- Yes, many Android devices offer alternative methods for taking screenshots, such as using gestures or voice commands.
Q:- How do I find my screenshots?
Ans:- Your screenshots are usually saved in a folder called “Screenshots” in your device’s gallery app. You can also use the file manager app to locate your screenshots.
Q:- Can I edit my screenshots after taking them?
Ans:- Yes, most Android devices offer basic editing tools for screenshots, such as cropping and adding text. You can also use third-party editing apps for more advanced options.
Q:- How do I share my screenshots?
Ans:- You can share your screenshots directly from the gallery app or from within an editing app. Sharing options include email, messaging apps, social media platforms, or cloud storage services.
Q:- Why is my screenshot not working?
Ans:- If you are having trouble taking screenshots, try restarting your device or checking the settings to ensure the feature is enabled. If the issue persists, contact your device manufacturer or carrier for further assistance.
Q:- Can I take screenshots of copyrighted material?
Ans:- No, taking screenshots of copyrighted material without permission can be considered a violation of copyright laws. Be mindful of what content you’re capturing in your screenshots to avoid legal issues.
Q:- How can I ensure privacy when taking and sharing screenshots?
Ans:- Be mindful of the content you capture in your screenshots, as they can reveal sensitive information. If you need to share screenshots with others, make sure to blur or censor any sensitive information before sending them.
You might also like
What is MCM Client App on Android