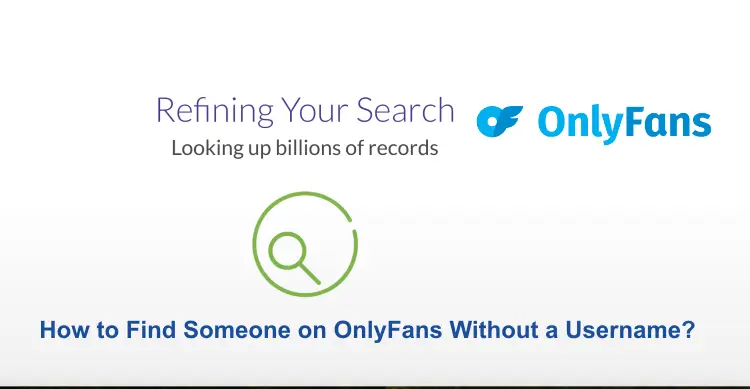The PlayStation 5 is a gaming powerhouse, offering stunning graphics, lightning-fast load times, and immersive gameplay experiences. However, like any gaming console, the PS5 is not immune to technical issues. One common problem that players encounter is PS5 controller input lag, which can be frustrating when trying to enjoy your favorite games. In this guide, we will discuss step-by-step methods to fix PS5 controller input lag and get back to lag-free gaming bliss.
Methods to Fix PS5 Controller Input Lag
By following the below-mentioned methods, you should be well-equipped to troubleshoot and address PS5 controller input lag issues comprehensively. Remember to combine these solutions and test them one by one to identify the most effective fix for your specific situation:-
Method 1: Update Your PS5 System Software
One of the simplest ways to reduce input lag on your PS5 controller is to ensure that your system software is up-to-date. Sony regularly releases firmware updates that may include performance enhancements and bug fixes. To update your PS5, follow these steps:
- Go to the “Home screen”.
- Select “Settings”.
- Choose “System”.
- Select “System Software”.
- Click on “System Software Update and Settings”.
- Follow the on-screen instructions to check for and install updates.
Method 2: Update Your Controller Firmware
Sometimes, input lag issues can be resolved by updating your PS5 controller’s firmware. To do this:
- Connect your controller to the PS5 using a USB cable.
- Go to “Settings” on the Home screen.
- Select “Accessories” and then “Controllers”.
- Choose “Controller Information”.
- If there’s a firmware update available, follow the on-screen prompts to install it.
Method 3: Check for Wireless Interference
Wireless interference can cause input lag on your PS5 controller. To minimize this, ensure that your PS5 is not placed near other electronic devices that may be emitting wireless signals. Also, make sure your controller’s battery is fully charged to ensure a strong connection.
Method 4: Use a Wired Connection
To eliminate input lag entirely, consider using a wired connection. Connect your PS5 controller to the console using a USB cable. This will provide a direct and lag-free connection, ideal for competitive gaming.
Method 5: Adjust Your TV Settings
Sometimes, the input lag may be on the display side. To reduce input lag on your TV:
- Enable “Game Mode” or “Low Latency Mode” in your TV settings.
- Disable any post-processing effects like motion smoothing or noise reduction.
- Set your TV to its native resolution and refresh rate for the best performance.
Method 6: Reconnect Your Controller
If you are still experiencing input lag, try disconnecting and then reconnecting your PS5 controller. Follow these steps:
- Go to “Settings”.
- Select “Devices”.
- Choose “Bluetooth Devices”.
- Find your controller and select “Disconnect”, then reconnect it.
Method 7: Reset Your Controller
If all else fails, you can reset your controller to its default settings:
- Turn off your PS5 and unplug it.
- Locate the “Small reset button” on the back of your controller near the L2 button.
- Use a paperclip or a similar tool to press and hold the “Reset button” for about 5 seconds.
- Plug your controller back into the PS5, turn it on, and repair it.
Method 8: Check for Controller Battery Life
A low battery can lead to input lag. Ensure your controller has enough charge. You can check the battery level on the PS5’s Home screen by selecting your profile picture and checking the controller’s battery icon. Charge it fully or replace the batteries if you’re using a DualShock 4.
Method 9: Disable Other Bluetooth Devices
If you have multiple Bluetooth devices connected to your PS5, such as headphones or keyboards, try disconnecting them. These devices can compete for bandwidth and cause input lag.
Method 10: Clear Your Controller Cache
Over time, your controller’s cache can become cluttered, potentially causing lag. Clearing the cache can help. To do this, turn off the PS5 and unplug it for a minute. Then, turn it back on and reconnect your controller.
Method 11: Reduce Controller Vibration
Excessive controller vibration can contribute to input lag. Reduce the vibration intensity or turn it off completely in the controller settings:
- Go to “Settings”.
- Select “Accessories”.
- Choose “Controllers”.
- Adjust the “Vibration Intensity” settings.
Method 12: Test Another Controller
If you have access to another PS5 controller, test it to see if the input lag persists. This can help determine if the issue is specific to one controller or a system-wide problem.
Method 13: Adjust Network Settings
Online gaming can sometimes introduce input lag due to network issues. Make sure you have a stable and low-latency internet connection. Use a wired Ethernet connection if possible and limit the number of devices using your network while gaming.
Method 14: Rebuild the PS5 Database
Occasionally, a corrupted database can lead to performance issues, including input lag. To rebuild the database:
- Turn off the PS5 completely.
- Press and hold the “Power button” until you hear a second beep, then release it. This will start the PS5 in Safe Mode.
- Connect a controller using a USB cable and select “Rebuild Database”.
Method 15: Contact Sony Support
If you have exhausted all these methods and are still experiencing input lag, it may be a hardware issue. In such cases, it’s advisable to contact Sony’s customer support or visit an authorized service center for further assistance.
Conclusion
Experiencing PS5 controller input lag can be frustrating, but by following these step-by-step methods, you can troubleshoot and resolve the issue. Whether it’s a simple software update or adjusting your TV settings, these tips should help you enjoy a lag-free gaming experience on your PlayStation 5. Remember to keep your system and controller firmware updated, optimize your setup for minimal interference, and consider a wired connection for the best performance. With these fixes in place, you can fully immerse yourself in the world of gaming on your PS5.
You may also like:
How to Activate Tubi TV on Roku, Apple TV, PlayStation, and Amazon FireStick?
How To Create a PlayStation Network Account With Easy Steps?
How to Watch Paramount Plus on PS4?
FAQs
Q:- What causes PS5 controller input lag?
Ans:- PS5 controller input lag can be caused by a variety of factors. These include outdated system software, controller firmware, wireless interference, low controller battery, TV settings, and even network issues in online gaming. Identifying and addressing the specific cause is crucial to resolving the problem effectively.
Q:- Can input lag be completely eliminated on the PS5?
Ans:- While you can significantly reduce input lag on your PS5 by following the methods mentioned in the article, it’s challenging to eliminate it entirely, as some degree of latency is inherent in wireless communication and display technology. However, by keeping your system and controller updated, using a wired connection, and optimizing your setup, you can minimize input lag to the point where it’s virtually imperceptible for most gaming experiences.
Q:- Why does my PS5 controller work fine on some games but lags on others?
Ans:- Input lag may vary from one game to another due to differences in how games are programmed and the demands they place on your PS5 system. Some games may be more sensitive to input lag, while others may have built-in latency compensation mechanisms. If you experience input lag in specific games, it’s a good idea to check for game-specific settings or patches that can help mitigate the issue. Additionally, always make sure to keep your games updated, as developers often release performance-enhancing patches.