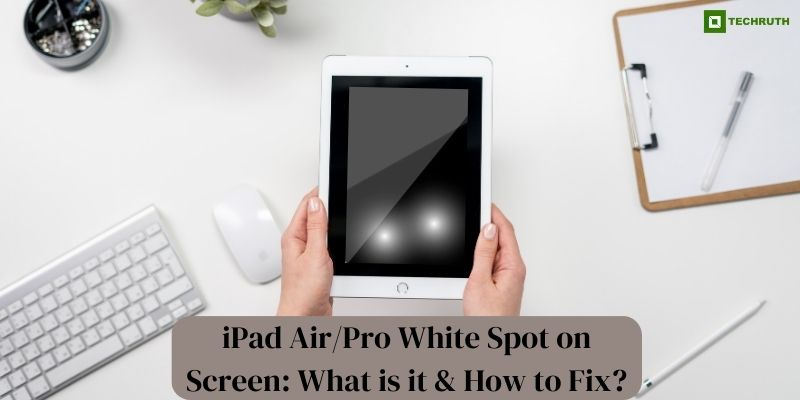The iPad Air and iPad Pro are renowned for their cutting-edge technology, sleek designs, and vibrant displays. However, as with any electronic device, issues can arise from time to time. One common problem that users may encounter is the appearance of white spots on the screen. In this article, we will discuss the causes of these white spots and provide step-by-step methods to fix iPad Air/Pro White Spot On Screen, ensuring you get the best performance out of your beloved device.
What is iPad Air/Pro White Spot on Screen?
White spots on an iPad Air or iPad Pro’s screen can be both frustrating and distracting. These spots are essentially areas where pixels fail to display the correct color, resulting in an abnormal white patch. They can be caused by a variety of factors, ranging from hardware malfunctions to software glitches. It’s important to diagnose the underlying issue before attempting any fixes.
Possible Causes of iPad Air/Pro White Spot On Screen
Physical Damage: Dropping or bumping your iPad can cause internal components to shift or become damaged, leading to white spots on the screen.
Pressure Damage: Applying excessive pressure to the screen, such as by resting heavy objects on it, can cause the screen to develop white spots.
Manufacturing Defects: In rare cases, manufacturing defects can lead to white spots appearing on the screen right out of the box.
Software Glitches: Sometimes, the issue might be related to software problems or bugs that interfere with the display’s normal functioning.
Step-by-Step Methods to Fix iPad Air/Pro White Spot On Screen
Encountering white spots on your iPad Air or iPad Pro’s screen can be a frustrating issue, but with the right approach, you can resolve it effectively. Here are step-by-step methods to help you fix white spots on your iPad’s screen:
Method 1: Check for Physical Damage
Before diving into software solutions, it’s crucial to rule out any physical damage to your iPad’s display. Sometimes, a minor bump or drop can lead to screen issues. Inspect your device carefully for any cracks or dents that might be causing the white spots. If you find any damage, it’s best to consult a professional for repair.
Method 2: Perform a Soft Reset
Often, minor glitches can be resolved by performing a soft reset. Follow these steps:
Step 1: Press and hold the Power button until the “slide to power off” slider appears.
Step 2: Slide the slider to turn off the iPad.
Step 3: After the device is fully powered down, press and hold the Power button again until the Apple logo appears.
Method 3: Update Your Software
Outdated software can lead to various issues, including screen abnormalities. Make sure your iPad’s operating system is up to date:
Step 1: Go to Settings.
Step 2: Tap on General.
Step 3: Select Software Update.
Step 4: If an update is available, follow the on-screen instructions to install it.
Method 4: Check for App Issues
Certain apps can cause display problems. Try using your iPad in Safe Mode to determine if a third-party app is responsible:
Step 1: Press and hold the Power button until the “slide to power off” slider appears.
Step 2: Release the Power button, then press and hold the Volume Up button until the device boots up.
Step 3: If the white spots don’t appear in Safe Mode, a third-party app might be the culprit. Uninstall recently downloaded apps to identify the problematic ones.
Method 5: Factory Reset
If none of the previous steps resolves the issue, consider performing a factory reset. This will erase all data on your iPad, so be sure to back up your important files:
Step 1: Go to Settings.
Step 2: Tap on General.
Step 3: Scroll down and select Reset.
Step 4: Choose “Erase All Content and Settings” and confirm your decision.
Step 5: After the reset, set up your iPad as a new device.
Method 6: Adjust Display Settings
Sometimes, incorrect display settings can contribute to screen anomalies. Follow these steps to adjust the settings:
Step 1: Go to Settings on your iPad.
Step 2: Tap on Display & Brightness.
Step 3: Adjust the Brightness slider to a higher or lower setting and observe if the white spot changes or disappears.
Method 7: Update Apps and System Software
Outdated apps or software can cause screen anomalies. Update both your apps and your iPad’s system software:
Step 1: Visit the App Store.
Step 2: Tap on your profile picture.
Step 3: Scroll down to see available updates and update individual apps.
Step 4: For system software updates, refer to the “Update Your Software” step from the previous methods.
Method 8: Safe Mode Diagnosis
Enter Safe Mode to determine if the white spot is caused by third-party apps:
Step 1: Restart your iPad.
Step 2: During the reboot, press and hold the Volume Up button until the lock screen appears.
Step 3: If the white spot doesn’t appear in Safe Mode, a third-party app might be the issue. Uninstall recently installed apps to identify the culprit.
Method 9: Restore via iTunes/Finder
If other methods fail, you can attempt a restore using iTunes (on macOS Mojave and earlier) or Finder (on macOS Catalina and later):
Step 1: Connect your iPad to your computer and open iTunes/Finder.
Step 2: Select your device and click on “Restore” while holding the Option key (Mac) or Shift key (Windows).
Method 10: Contact Apple Support
Contact Apple Support: If none of the above methods resolve the issue, it’s recommended to contact Apple Support. Visit the official Apple Support website or use the Apple Support app to initiate a conversation with a representative.
Visit an Apple Store: If you prefer an in-person solution, schedule an appointment at an Apple Store’s Genius Bar for hands-on assistance and diagnostics.
Conclusion
Encountering white spots on your iPad Air or iPad Pro’s screen can be a frustrating experience, but it’s important to remember that solutions are available. By following the step-by-step methods outlined in this article, you can troubleshoot and potentially fix the issue, restoring your device’s visual integrity. From checking for physical damage to performing software updates and factory resets, these methods cover a range of possible causes. However, if the problem persists, seeking help from Apple’s support channels is the best course of action. With these solutions at your disposal, you can once again enjoy the remarkable display quality that iPad devices are known for.
You may also like:
How To Install Popcorn Time on iOS (iPhone/iPad)?
How to Cancel Subscriptions on iPhone, iPad, and Mac?
How to Mirror iPhone/iPad to Windows 10?
FAQs for iPad Air/Pro White Spot On Screen
Q:- What causes white spots to appear on my iPad Air/Pro screen?
Ans:- White spots can be caused by various factors, including physical damage from drops or pressure, manufacturing defects, software glitches, or hardware issues. Identifying the underlying cause is essential for finding an effective solution.
Q:- Can I fix the white spots on my iPad screen myself?
Ans:- Yes, you can try to fix white spots on your iPad’s screen using the methods outlined in this article. Start by inspecting for physical damage, updating software, and performing a soft reset. If the issue persists, you might need to consider more advanced options like a factory reset or seeking professional assistance.
Q:- Will a software update get rid of the white spots?
Ans:- In some cases, a software update can resolve display issues, including white spots. Outdated software or buggy apps can contribute to such problems. Ensure that your iPad’s operating system and apps are up to date to eliminate software-related causes.
Q:- What should I do if white spots persist after trying the suggested methods?
Ans:- If the white spots continue to appear on your iPad’s screen despite trying the methods mentioned, it’s advisable to contact Apple Support. They can provide further guidance and may recommend a visit to an Apple Store for a thorough diagnosis and potential repair.
Q:- Will performing a factory reset erase all my data?
Ans:- Yes, performing a factory reset will erase all the data and settings on your iPad. Before proceeding, ensure you back up your important data to iCloud or iTunes. Only perform a factory reset as a last resort if other methods have not resolved the issue.