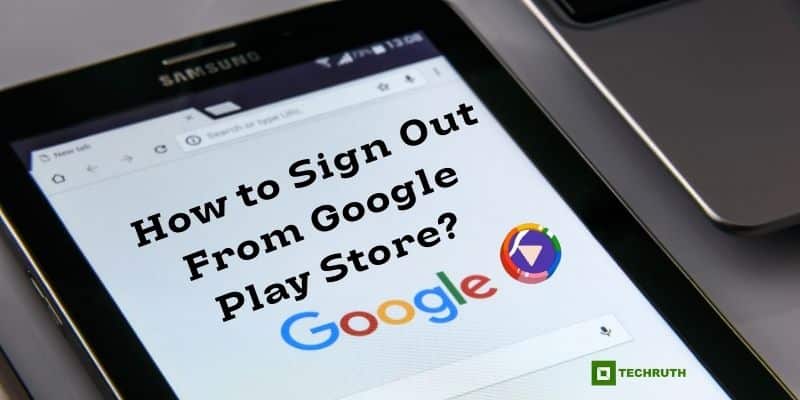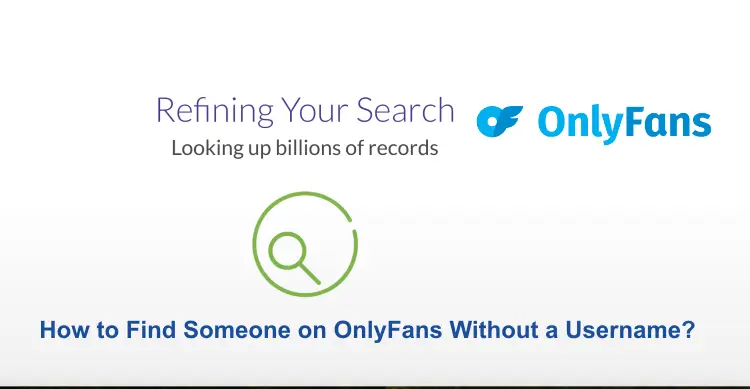Sign Out From Google Play Store: Google Play Store is a hub for Android users to download and manage their favorite apps and digital content. However, there might be times when you need to sign out of your Google Play Store account for various reasons. Whether you want to switch to a different Google account or enhance your privacy, we have got you covered with this step-by-step guide on how to sign out from Google Play Store.
Why Sign Out From Google Play Store?
At times, app downloads or updates can run into issues. While a poor internet connection can be a common culprit, it’s not always the root cause. Occasionally, problems can stem from an outdated version of the Play Store.
During app downloads or updates, you might encounter an error message stating that the Google Play Store isn’t responding. Some users have even reported seeing “authentication failed” when opening the Play Store. These issues can often be resolved by signing out of the Google Play Store. However, many users are unsure of how to log out from the Play Store. There are essentially four methods to achieve this, and we’ll briefly discuss all three.
Methods to Sign Out From Google Play Store
Method 1: Using the Google Play Store App
Step 1: Unlock your Android device and find the Google Play Store app on your “Home screen” or “App drawer”.
Step 2: Tap on the “Google Play Store” icon to launch the app.
Step 3: In the top-left corner, you will see “three horizontal lines” (hamburger menu). Tap on it to open the “Side menu”.
Step 4: Scroll down in the side menu to find the “Settings” option and tap on it.
Step 5: Under the “General” section, you will see the “Sign out” option. Tap on it.
Step 6: A confirmation “Pop-up” will appear. Confirm your decision to sign out.
Method 2: Using the Android Settings
Step 1: Navigate to your device’s “Home screen” or “App drawer”.
Step 1: Find and tap on the “Settings” app (usually represented by a gear icon).
Step 1: Scroll down and find the “Accounts” section within the settings menu.
Step 1: Tap on “Google”.
Step 1: You will see your Google account(s) listed here. Tap on the “Account” you want to sign out from.
Step 1: In the account settings, tap on the “three dots” in the top right corner.
Step 1: Choose “Remove account” from the dropdown menu to sign out.
Method 3: Using the Google Account Settings
Step 1: Open the “Settings” app on your Android device.
Step 2: Scroll down and tap on “Google” or “Accounts & sync”, depending on your device’s settings menu.
Step 3: Tap on the “Google account” you wish to sign out of.
Step 4: In the account settings, look for the “three-dot menu” icon (usually in the top-right corner) and tap it.
Step 5: Select “Remove account” from the dropdown menu.
Method 4: Using Google Play Store on a Web Browser
Step 1: Open your preferred web browser on a computer or mobile device.
Step 2: Visit the “Google Account settings page” by navigating to https://myaccount.google.com/.
Step 3: If you still need to be signed in, sign in with the “Google account” you want to sign out of.
Step 4: On the left side, click on “Security”.
Step 5: Scroll down to the “Your devices” section and click on “Manage devices”.
Step 6: Find your device in the list and click on it.
Step 7: Click on the “Sign out” button next to your device to sign out of Google Play on that device.
Conclusion
Signing out of your Google Play Store account is a straightforward process, whether you prefer using the app itself or your Android device’s settings. This guide has provided you with a step-by-step walkthrough for both methods. Whether you want to switch accounts, enhance your privacy, or troubleshoot issues, you now know how to sign out from Google Play Store with ease. Keep these steps in mind whenever the need arises, and enjoy a hassle-free experience with the Google Play Store.
You may also like:
How to Play GBA ROMs on PC and Android?