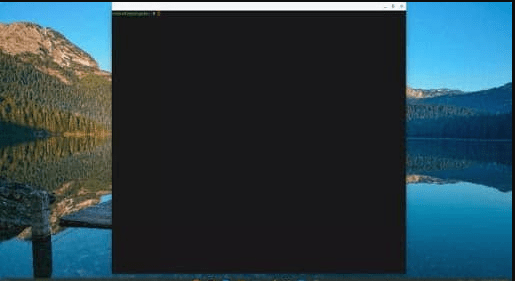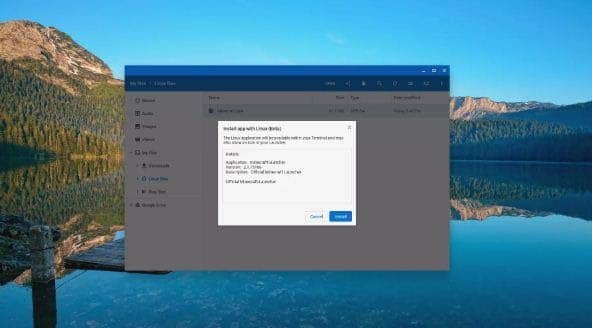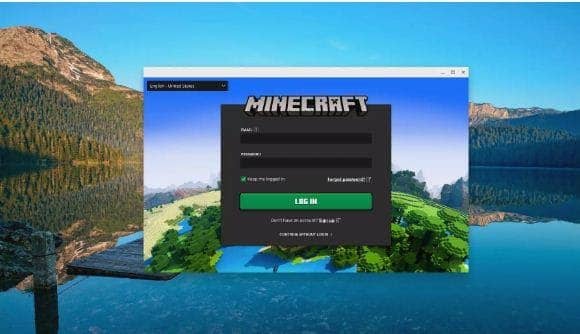If you are a game lover, then you must have heard about Minecraft. It is undoubtedly one of the most popular and amazing games available. The best part about this game is, here the players get the opportunity to create destroy and modify their gaming environment.
Additionally, it supports multiple platforms, including Windows, Mac, Linux, Android, iOS, and others. It’s been many years since this game has been released, but still, the users face problems using it on the Chrome operating system. However, now the problem has been resolved a bit as the chrome operating system now supports Linux. So, if you are also one of those willing to install and play Minecraft on a Chromebook, then the given information is available for you only.
Yes, here in the below section we are stating simple steps that can help you out in completing the Minecraft installation on chrome book with the help of Linux. So, let’s get started.
How To Install Minecraft on Chromebook
Earlier, in order to use Linux on Chromebook, the users were required to enable the developer mode. But now just with the help of the Chromebook settings page, Linux can get installed.
#1. For installing Linux, first of all, you need to open the Chromebook settings, and then from the left menu you need to select Linux (beta).
#2. Thereafter from the Linux page, you need to turn on the settings. A popup will appear, where you need to select the “next” tab. Now choose a username for your session and then click on the install tab. Wait for a while until the downloading process gets completed.
#3. The virtual machine will set up where the Linux will be installed. Once the downloading is completed, you will see a Linux terminal window as:
#4. Now you need to visit the Minecraft download page and from there download Debian/ubuntu Minecraft.deb file to the Chromebook.
#5. In the Chromebook storage area, you need to save the file in the Linux file folder.
#6. You need to double-tap on the Minecraft.deb files and select the install tab.
#7. Thereafter you need to go to the app drawer and select the Linux folder.
#8. From the drop-down list, you need to select Minecraft launcher.
#9. Once you select, it will launch Minecraft for your Chromebook. A login window will appear in front of you. Now you can enter the login credentials or sign up for playing Minecraft.
Once the game gets launched, the application will automatically download the latest updates for you.
Read: Fix a Bow In Minecraft With Crafting Table & Anvil?
How To Play Minecraft On Chromebook?
Along with downloading and installing, playing is also an important part. It is necessary for you to know the exact guidelines that can help you out in enjoying the game on your Chromebook. Sometimes it happens that while playing the game on Chromebook come you feel like the game is a bit laggy or the mouse is not working properly. But with the help of a few settings, you can easily improve the performance.
First of all, you should enable chrome flags. By opening the chrome browser, you can easily enable the flags.
- chrome://flags/#crostini-gpu-support
- chrome://flags/#exo-pointer-lock
- chrome://flags/#enable-pointer-lock-options
Optimize the settings of Minecraft for Chromebook. For this, you need to press the Esc tab while being in the game and then select the options given in the menu. Select video settings and then adjust it as
| Graphics | Fast |
| Smooth Lighting | Off |
| Render Distance | 10 chunks |
| Max Frame rate | 30 fps |
| Clouds | OFF |
| Particles | Minimal |
| Entity Shadows | OFF |
In case you have lower end Chrome cast device, and your game is running pretty slow even after updating the settings given above, then you are suggested to install optifine for Minecraft. With the help of this application, the frame rate of your game will get optimized.
You need to download the latest version of the optifine and place it in your Linux file folder and in the terminal window type.
————————————————————
java -jar OptiFine_1.14.4_HD_U_F5.jar
————————————————————
Thereafter select the install tab and then the application will be installed on your Chromebook.
When you reach the sign-up page on Minecraft, you will get a message that it does not work on the chrome book. However, this is true, but if you follow the above-given guidelines and steps properly, then you will be able to enjoy it on your chrome book. Actually, you are playing the Minecraft game on your chrome book inside a Linux virtual machine.
You might also like
How Do You Fix AR Mode In Pokemon Go?