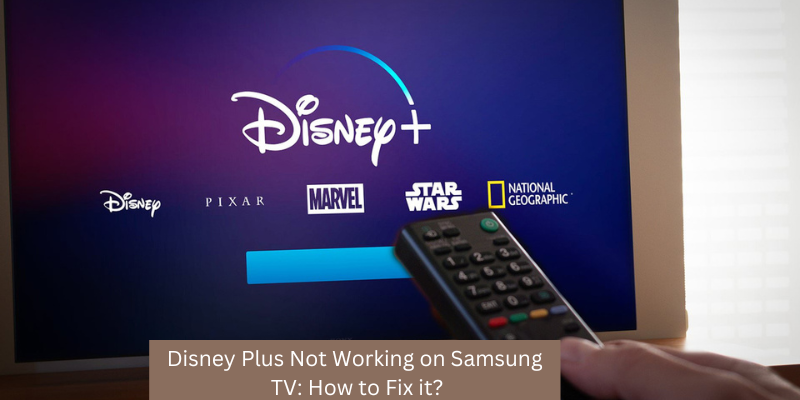If your TV doesn’t support the Disney Plus app. Then, here we are going to discuss how to fix if Disney Plus not working on Samsung TV. If this problem occurs, then you need to try clearing the cache, resetting the smart hub, updating the app, and checking the TV model supporting the app.
How to Fix Disney Plus Not Working on Samsung TV?
Below we have told some methods today that how you can resolve this issue in an easy and simple way. Follow the given methods step by step and get rid of this issue:-
Method 1: Check Your Internet Connection
First of all, we need to check the network connection. Sometimes this problem also occurs due to slow internet. Follow these given steps:-
Step 1:
Go and switch to the “Hardwire” connection.
Step 2:
Then, need to check the “Ethernet cables”.
Step 3:
After that, check the “Internet speed”.
Step 4:
Go and switch to a “dual-band router” for high speed.
Step 5:
And then, check again the speed of the internet
Related post:- www.disneyplus.com login/begin 8 digit code
Method 2: Clear Cache

This problem occurs because the cache of the app is not cleared. So first of all you clear the cache of the app with the help of the given steps:-
Step 1:
First, go to the “Home” page.
Step 2:
Click on the option of “Settings”.
Step 3:
Then, go to the app section and then select “Apps”.
Step 4:
After that, select the option of “System Apps”.
Step 5:
Find the “Disney plus” app at this part.
Step 6:
Then, click on the option of “Disney Plus”.
Step 7:
In the end, choose the “Clear cache”, option and “Confirm” it.
Method 3: Power Cycle your Samsung TV
Easily we can complete the process of the power cycle of the TV and get rid of this issue. follow the given below steps:-
Step 1:
First, unplug all the power connections of the TV.
Step 2:
After that, wait for “60 seconds”.
Step 3:
Then, press the “power button” on your TV for “30 seconds”.
Step 4:
After that, plug all connections back into the power supply and it should start working normally now.
Method 4: Update the Disney Plus App

This issue can occur due to recent updates and not completing that update. So we should keep the app updated. Let’s see how:-
Step 1:
Go to the “Menu” and open the “Apps page”.
Step 2:
Click on the “Featured” option.
Step 3:
Select “Disney Plus” from the available apps.
Step 4:
Click the option of “Update Now” on the window and the app will be updated to the latest version.
Step 5:
Or the second thing is to go to the Settings option and enable “Auto-Update”.
Method 5: Reinstall the Disney Plus App
Once we should make sure whether the app is updated or not and if it is still a problem after that. Reinstall the app. Let’s know how to do the steps:-
Step 1:
Press the “Home button”, and click the “Settings” option.
Step 2:
Go to the “Disney Plus” app.
Step 3:
Then, click on the option of “Delete”.
Step 4:
After that, go to the “Search bar” option.
Step 5:
And browse the “Disney Plus” app.
Step 6:
Then, click on the option of Install to install “Disney+” on Samsung Smart TV.
Method 6: Reset Samsung Smart Hub
Reset TV’s Smart Hub. This is a simple method but very effective. Let’s know how to complete this method:-
Step 1:
Go to the “Settings” option.
Step 2:
Then, click on the option of “Support”.
Step 3:
After that, select the “Self Diagnosis” option.
Step 4:
In the end, click on the option of “Reset the Smart Hub” and it will be reset.
Method 7: Restart Samsung Smart TV

If you complete this step then 90% of your TV problem will be solved. I said this on the basis of reviews from many users. Follow these steps carefully:-
Step 1:
First, “Turn OFF” the TV with the help of pressing the remote Power button.
Step 2:
Then, after some time press the “Power button” again.
Step 3:
Then, open the “Disney Plus” app when the TV “turns ON”, and then check whether it is working.
Method 8: Update Samsung Smart TV
Follow these given steps:-
Step 1:
Go to the “Home page”.
Step 2:
Click on the option of “Settings”.
Step 3:
Click the “Support” option.
Step 4:
Choose the “Software Update” option.
Step 5:
Then, you can see if any update is available.
Step 6:
Then, click the “Update Now” option.
Step 7:
After updating the TV’s firmware, open the “Disney Plus” app.
Method 9: Factory Reset
This is the last way to solve this issue. But by completing this method, you will solve 99% of this issue. Complete the given steps:-
Step 1:
First, go to the “Settings” option.
Step 2:
Click on the “Support” option.
Step 3:
Then, select the “Self Diagnosis” option.
Step 4:
Click on the “Reset” option.
Step 5:
Need to enter the default code “0000” on the Samsung TV.
Step 6:
Now, wait for a few seconds your Samsung TV will be reset to its default settings.
Method 10: Contact Support
If none of the above mentioned methods have worked for you, then the last option is to talk to Samsung customer support related to your issue. Samsung support team will fix any problem related to your TV as you see sometimes your TV starts blinking red light. So sometimes the red light starts blinking in your remote, or your Samsung TV starts flickering. So all these issues are corrected by customer support. You go to their page after the instructions there, you make the call and tell them what issue. They will help you to fix your issue.
Final Thoughts
As you know that any issue related to TV is not very big. All the things that we ignore are sometimes that is the cause of our trouble. So hope you have got your solution through the mentioned methods to get rid of this issue.