In this article we will explain how to clear cache on Samsung TV. Though the exact steps may differ depending on the TV model you use, if you have a contemporary Samsung Smart TV, the choices will seem very similar.
How To Clear Cache On Samsung TV?
Steps To Clear Cache on Samsung TV Latest Models
Now that you are aware of how crucial it is to clear the cache and cookies on your Samsung TV, let’s look at how to accomplish it.
Each model has a unique method for clearing cookies and cache. The instructions for the most recent Samsung TV Plus will be shared.
The majority of settings, though, are comparable to previous models as well, so you get the picture. On a Samsung Smart TV, follow these steps to delete the cache:
Step 1:
Your Samsung Smart TV should now be On.
Step 2:
Press the Settings button on your TV’s remote control.
Step 3:
Select Device Care from the right-hand menu after navigating to the Support section of the Settings pop-up box on the left.
Step 4:
Select Manage Storage under Device Care at this time.
Step 5:
All of the installed TV apps may be found under Manage Storage. Switch to any of them and click the View Details button to clear the app cache.
Step 6:
The specifics of the application you selected will be visible to you. Select the Clear Cache button from the available options.
Step 7:
In a moment or two, the cache will be cleared. then select the Close button.
Step 8:
To remove the caches of further installed applications on your Samsung Smart TV, follow the procedures above.
We are done now. On a Samsung TV, follow these steps to clear the cache. Follow the instructions in the following section to clear the cookies.
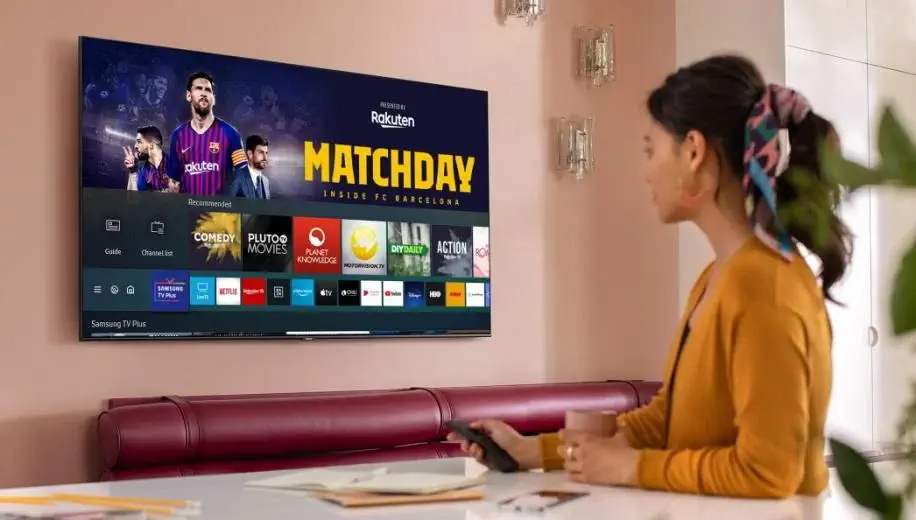
Read:- How To Update Apps on Samsung Smart TV?
Steps To Clear Cookies on Samsung TV Latest Models
On your Samsung TV, the procedure is a little bit different for deleting cookies. Here’s how to go about it:
Step 1:
Hit the Settings button on the remote control for your Samsung TV.
Step 2:
Go to the Broadcasting tab on the left of the pop-up box and click Expert Settings on the right.
Step 3:
Select HbbTV Settings after entering the Expert settings.
Step 4:
Click the Delete Browsing Data option in the HbbTV settings.
Step 5:
Select Erase from the confirmation pop-up that asked, “Do you want to delete cookies?”
Step 6:
A pop-up box stating that the cookies have been removed will appear once more.
Read:- How to Pair Devices with Bluetooth on Samsung Smart TV?
How To Clear Caches and Cookies on Samsung TV Old Models
For the Samsung TV’s old version models, a different procedure is used to remove the cache and cookies. Here’s how to go about it:
Step 1:
Turn on your Samsung TV before opening the browser app.
Step 2:
Select the Settings button located in the top-right corner.
Step 3:
Choose Privacy & Security from the menu.
Step 4:
The option that says “Delete Browsing Data.”
Step 5:
To confirm clearing the cache and cookies, click Yes.
Alternative Ways To Clear Cache Data on a Samsung Smart TV
The process to delete the cache on various Samsung Smart TV models may vary.
Step 1:
First, need to click on the Home button with the help of a remote.
Step 2:
Choose All Apps.
Step 3:
Also, at the top of the present screen, click the Settings option.
Step 4:
You can see all of your installed apps from these settings.
Step 5:
Select Reinstall by hovering your cursor over the app whose cache data you want to remove.
Read:- How to Install & Download Third-Party Apps on Samsung Smart TV?
FAQ’s
Q:-Why is the cache needed to be cleaned?
Ans:- By deleting temporary files that are no longer required, clearing the cache can help your TV run more efficiently. Additionally, it might aid in freeing up TV storage space.
Q:-How frequently should the cache be cleaned?
Ans:- At least once a month should be set aside for cache cleaning. However, you might need to erase the cache more frequently if you notice that your TV is performing slowly or if you are having any other issues.
Final Thoughts
Samsung TVs are among the most well-liked models available and for good reason. They provide a variety of options and features that make them ideal for any type of home.
So, above you how to clear the cache on Samsung TV in this article. We have included steps for returning your TV back to its normal settings.
Finally, we have provided you with some maintenance advice for your Samsung TV so that it will continue to function well for many years. We trust you found this information to be useful.
You may also like:-
How To Fix Vizio TV Won’t Turn On?







