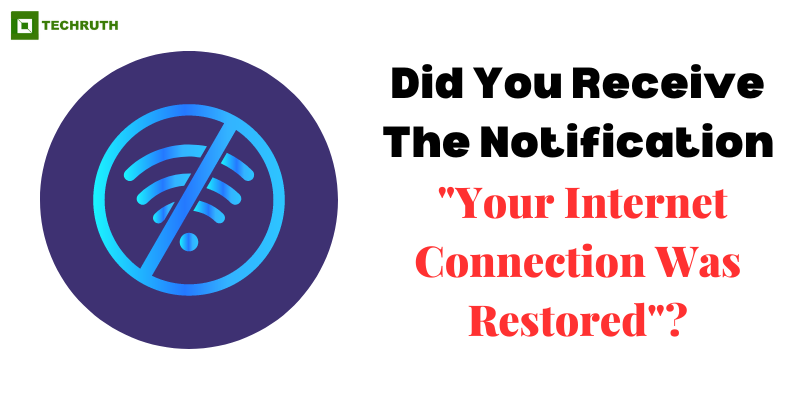In today’s interconnected world, a stable and reliable internet connection is essential for most people’s daily activities. However, there are times when your internet connection may experience disruptions. If you recently received a notification stating “Your Internet Connection Was Restored,” it indicates that your connection was previously lost but has now been re-established. In this article, we will discuss the possible causes of internet connection issues, and step-by-step troubleshooting methods, and provide solutions to help you regain a stable internet connection.
Methods to Fix the Issue “Your Internet Connection Was Restored”
Method 1: Check Physical Connections
The first step in troubleshooting an internet connection issue is to ensure that all physical connections are properly set up. Follow these steps:
Step 1: Verify that all cables (Ethernet, coaxial, or phone lines) are securely connected to their respective ports on both your modem and router (if applicable).
Step 2: If you are using a wireless connection, make sure your device is within range of the router.
Step 3: Restart your modem and router by unplugging them from the power source, waiting for 10-15 seconds, and plugging them back in.
Method 2: Confirm Service Outages
Sometimes, the loss of internet connectivity is caused by a service outage in your area. To check if this is the case, follow these steps:
Step 1: Visit your internet service provider’s (ISP) website or call their customer support hotline.
Step 2: Look for any service outage notifications or reports on the website.
Step 3: Speak with a customer service representative to confirm if there are any known issues in your area.
Method 3: Troubleshoot Network Settings
If physical connections and service outages are not the cause, you may need to troubleshoot your network settings. Here’s what you can do:
Step 1: Restart your computer or device to clear any temporary network glitches.
Step 2: Ensure that your device’s Wi-Fi or Ethernet is turned ON and connected to the appropriate network.
Step 3: Disable and re-enable your device’s Wi-Fi or Ethernet connection to refresh the network settings.
Step 4: Reset your network settings by going to the Network Settings menu on your device and selecting the option to reset or forget the network.
Method 4: Check for Software or Firmware Updates
Outdated software or firmware can sometimes cause connectivity issues. Follow these steps to ensure you have the latest updates:
Step 1: Check your device’s Operating system for any available updates and install them.
Step 2: Access your Router’s Admin Panel by typing its IP address into a web browser and checking for any firmware updates. If an update is available, follow the instructions to install it.
Method 5: Scan for Malware or Viruses
Malware or viruses can disrupt your internet connection and overall system performance. Perform the following steps to scan for and remove any potential threats:
Step 1: Use a reputable Antivirus or Anti-malware Software to scan your device thoroughly.
Step 2: If any malware or viruses are detected, follow the software’s instructions to remove them.
Method 6: Modify DNS Settings
DNS (Domain Name System) translates domain names into IP addresses, allowing your device to connect to websites. Incorrect DNS settings can lead to connection issues. Follow these steps to modify your DNS settings:
Step 1: On your device, go to the Network Settings menu and locate the DNS settings.
Step 2: Change the DNS Server addresses to public DNS servers like Google DNS (8.8.8.8 and 8.8.4.4) or OpenDNS (208.67.222.222 and 208.67.220.220).
Method 7: Adjust Wireless Channel
If you are experiencing slow or intermittent Wi-Fi connectivity, there may be interference from neighboring networks. Adjusting the wireless channel can alleviate this issue. Here’s how:
Step 1: Access your Router’s Admin Panel by typing its IP address into a web browser.
Step 2: Locate the Wireless Settings section and find the option to change the channel.
Step 3: Select a different channel from the available options (ideally channels 1, 6, or 11, as they have less overlap with neighboring channels).
Step 1: Save the changes and restart your router for the new channel to take effect.
Method 8: Disable VPN or Proxy Connections
If you use a VPN (Virtual Private Network) or proxy connection, they can sometimes interfere with your internet connection. Temporarily disabling them can help identify if they are causing the issue. Follow these steps:
Step 1: Access the Settings menu of your VPN or proxy software or app.
Step 2: Disable or disconnect the VPN or proxy connection temporarily.
Step 3: Restart your device and check if the internet connection is restored.
Step 4: If the connection is restored after disabling the VPN or proxy, consider adjusting the settings or using a different VPN or proxy service.
Method 9: Reset Modem and Router to Factory Settings
If none of the previous steps resolve the issue, resetting your modem and router to their factory settings can help. Note that this step will erase all custom settings, so make sure to have the necessary information to set them up again. Here’s how:
Step 1: Locate the Reset button on your modem and router (usually found on the back or bottom).
Step 2: Press and hold the Reset button using a small pin or paperclip for about 10-15 seconds.
Step 3: Release the button and wait for the modem and router to reboot.
Step 4: Set up your Modem and Router again with the required configurations.
Conclusion
A stable internet connection is crucial for various online activities, and receiving a notification that your internet connection has been restored is a relief. By following the troubleshooting steps outlined in this article, you can identify and resolve common issues that may cause intermittent or lost connections. Remember to check physical connections, confirm service outages, troubleshoot network settings, update software and firmware, and scan for malware or viruses. By systematically addressing these potential issues, you can significantly improve the stability and reliability of your internet connection.
You may also like:
Internet Safety Tips You Should Know
10+ Best Cell Phones Without Internet Access
YouTube Says “You’re Offline Check Your Connection” (Fixed)
FAQs
Q:- Why did I receive a notification saying “Your Internet Connection Was Restored”?
The notification “Your Internet Connection Was Restored” indicates that your internet connection was previously lost but has now been reestablished. This notification is sent by your device or operating system to inform you that the connection is back up and running.
Q:- What should I do if I receive the notification but still don’t have internet access?
If you receive the “Your Internet Connection Was Restored” notification but still don’t have internet access, you can try the following steps:
- Check your physical connections to ensure they are properly connected.
- Restart your modem and router.
- Verify if there are any service outages in your area.
- Troubleshoot your network settings, including checking Wi-Fi or Ethernet connectivity and resetting network configurations.
Q:- How can I fix a constantly dropping internet connection?
If your internet connection frequently drops, you can try the following solutions:
- Check for physical connection issues and ensure all cables are securely connected.
- Update your router’s firmware to the latest version.
- Adjust your router’s wireless channel to minimize interference.
- Consider using a wired connection instead of Wi-Fi if possible.
- Contact your internet service provider to check for any specific issues with your connection.
Q:- Can malware or viruses cause internet connection problems?
Yes, malware or viruses can cause internet connection problems. They can disrupt network settings, redirect internet traffic, or consume bandwidth, leading to a slow or unstable connection. It’s essential to regularly scan your devices for malware or viruses using reputable antivirus or anti-malware software to maintain a secure and reliable internet connection.