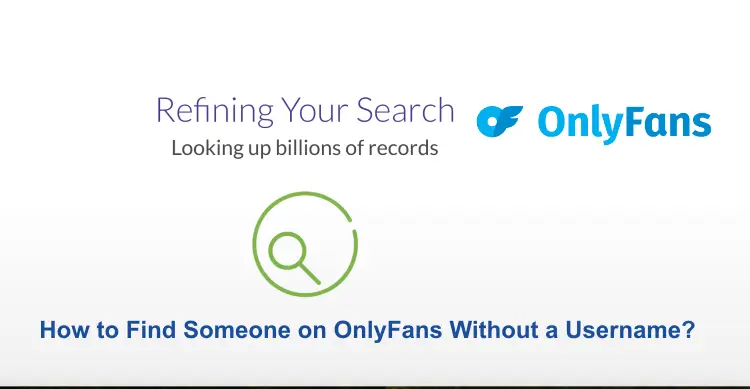When using your iPhone, it’s common to encounter situations where you need to cancel an ongoing call swiftly. Whether you dialed the wrong number or simply changed your mind, knowing how to cancel a call promptly can save you time and ensure a smooth communication experience. In this article, we will provide you with a comprehensive step-by-step guide on how to quickly and easily cancelled a call on your iPhone, along with useful tips and techniques. Let’s dive in.
Methods to Cancelled a Call on Your iPhone
Method 1: Using the End Call Button
Step 1: Begin by dialing the desired phone number or selecting a contact from your address book. Alternatively, you can answer an incoming call.
Step 2: During an ongoing call, the “End Call” button will be displayed prominently on the screen. It is typically represented by a red phone icon.
Step 3: To cancel the call, simply tap the “End Call” button. The call will immediately be terminated, and you will return to your previous screen or the Home screen.
Method 2: Utilizing the Power Button
Step 1: Dial the desired number or answer an incoming call as usual.
Step 2: The Power button is usually located on the right side (or top) of your iPhone, depending on the model.
Step 3: During an active call, quickly press the “Power button” once. This action will instantly end the call and take you back to your previous screen or the Home screen.
Method 3: Using the Volume Buttons
Step 1: Begin by dialing the desired phone number or answering an incoming call.
Step 2: The Volume buttons are typically found on the left side of your iPhone.
Step 3: During a call, pressing either the “Volume Up” or “Volume Down” button will cancel the call. The call will be terminated instantly, and you’ll be redirected to your previous screen or the Home screen.
Method 4: Swipe to Cancel
Step 1: Dial the desired number or answer an incoming call.
Step 2: During an active call, look for the “End Call” option displayed on the screen. It is usually a red button with the text “End Call”.
Step 3: Instead of tapping the “End Call” button, you can also swipe the button from left to right. This action will cancel the call instantly.
Method 5: Use Siri
Step 1: You can activate Siri by pressing and holding the Home button or using the “Hey Siri” voice command, depending on your iPhone model and settings.
Step 2: Once Siri is activated, say a command like “Cancel the call” or “End the call.” Siri will recognize your command and terminate the ongoing call.
Method 6: Decline a Call with a Message
Step 1: When you receive an incoming call, you’ll see options to answer or decline the call on the screen.
Step 2: Instead of declining the call directly, choose the “Message” option. This option allows you to send a pre-set message to the caller to let them know you’re unavailable.
Step 3: Select a pre-set message like “Can’t talk right now” or create a custom message. Once you select or compose the message, it will be sent to the caller, and the call will be canceled.
Conclusion
Knowing how to quickly and easily cancel a call on your iPhone is essential for smooth communication and efficient phone usage. By following the step-by-step methods outlined in this article, you will be able to end calls promptly using the End Call button, Power button, or Volume buttons. Additionally, the tips provided will help you customize your iPhone settings and prevent accidental cancellations. By mastering these techniques, you can confidently navigate your iPhone’s calling functionalities. Enjoy seamless communication on your iPhone.
You may also like:
Cannot Delete iPhone Contact Read Only: How to Fix
10 Best Apps To Hide Apps For Android & iPhone
10 Best Tattoo Design Apps For Android & iPhone
FAQs
Q:- How do I cancel a call on my iPhone if the screen is locked?
Ans:- If your screen is locked during a call, simply press the Power button once to end the call. This action will cancel the call and return you to the lock screen.
Q:- Can I cancel a call on my iPhone using headphones or Bluetooth devices?
Ans:- Yes, you can cancel a call using headphones or Bluetooth devices. Press the corresponding button on your headphones or Bluetooth device that is designated to end or cancel calls. Alternatively, you can use the methods mentioned in this article while your headphones or Bluetooth device is connected.
Q:- What should I do if my iPhone’s physical buttons are not working?
Ans:- If the physical buttons on your iPhone are not working or are unresponsive, you can enable AssistiveTouch in the Accessibility settings. AssistiveTouch provides a virtual button on your screen that allows you to cancel calls and perform other actions.
Q:- Is there a way to cancel a call without the other party knowing?
Ans:- Unfortunately, on the iPhone, there is no direct method to cancel a call without the other party knowing. When you end a call, the other person will be notified that the call has been disconnected.
Q:- Can I cancel a call and send it directly to voicemail?
Ans:- Yes, you can cancel a call and send it directly to voicemail by pressing the Sleep/Wake button twice quickly (on iPhone models with Face ID) or the Home button twice quickly (on iPhone models with Touch ID). This action will cancel the call and redirect it to voicemail.