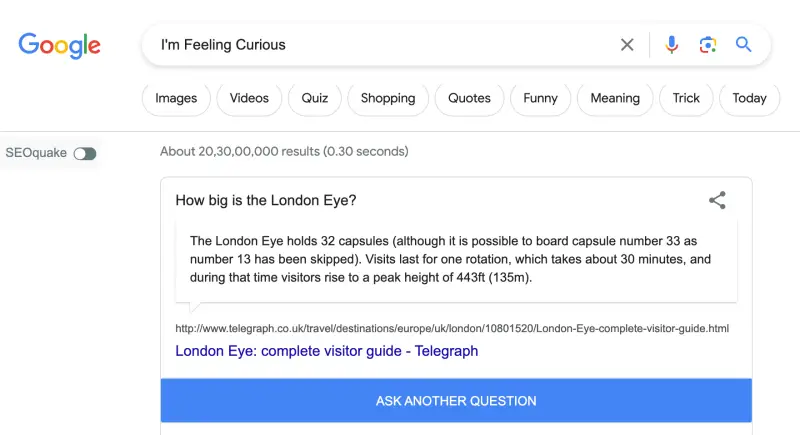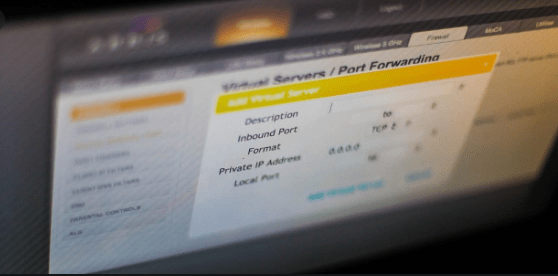Xbox is a well-known game console used by millions of people all around the world. Like other devices, anyone can have to create an account to use Xbox and all its features. Whether you are giving your console to a friend or facing any technical issues, sometimes you need a fresh start. It is also an important point to keep in mind that anyone needs to reset the password regularly even for Xbox. It is a way to secure your account from intruders, hackers, and any other who spy on your online activity. Fortunately, Microsoft makes it very easy to do both who want to keep their games and apps installed. It also for those who preferably wish to start from a zero. This process applies to all versions of the console. It does not matter you have the original or the high power Xbox One X.
Note that if you want to keep installed all your games and apps, performing a factory reset removes all your files and associations from the console. It includes all your games, achievements, accounts, and settings. But you can store in the cloud if you sync your console with Xbox Live. It works when connected to the internet. That’s why it makes sure to be online if it is possible before starting the reset.
Whether you want to reset your Xbox password regularly or looking to change your ongoing password with a strong one, we suggest you proceed according to our guide. For performing the following steps, technical issues, if you are unable to see the screen or access to the settings menu, then skip onwards. And we will guide you on the workaround to lift it with an external USB drive.
Ways To Reset The Password On Xbox One
- Using Xbox console
- Using PC/smartphone
Performing a Reset Xbox Password From the PC/Smartphone
If you forget the password of your Xbox profile, you can easily reset the password using a PC/smartphone/tablet.
You may have to follow the given steps.
Step 1: Open one of the many browsers on your Pc and go to account.live.com/password/reset.
Step 2: You will reach a recovery account page. Type the phone number, email, or skype username and enter for the next.
Step 3: You will receive a code on your mobile email, just like an Xbox console. Click on the Get code for getting the security code.
Step 4: Enter the code on the next screen and go for Next.
Step 5: In the end, you can type your new password.
You might also like…
Best Ways to Find Anything in Google Drive
10 Best iOS Emulators For Windows PC
To Reset Passkey on Xbox Console
Following steps will help you to set passkey:
Step 1: One the Xbox One, Enter the Xbox button on the console.
Step 2: Press the System option from the right to select settings.
Step 3: Select the Account option and then click on sign in, security & passkey.
Step 4: Choose to Create my passkey option. You should enter a six-digit passkey on your console with Xbox one.
Step 5: Go to change my sign In and security preferences option and choose to Ask for my password. Now, type a six-digit password to sign in for digital purchases.
These are ways that you can use to recover your Microsoft email password. When you change your Microsoft account password through Xbox or PC, it will automatically update the passkey on all Microsoft-related services (office, skype, Xbox) that are linked to the account. Use that password, which is easy to remember and would not forget it.
Reset factory by Using USB
Step 1: Take a compatible USB flash drive. You will have an empty flash drive with a minimum of 4GB of available space.
Step 2: Firstly, you have to download the reset file to your PC and take it out into the USB flash drive. You can also find the zipped reset file from Microsoft. Take out the file and copy the “$system update” onto the directory of the USB flash drive. It should create only one folder there. When the transfer is complete, take out and unplug the USB drive and go back to your console.
Step 3: Power off your Xbox one and disconnect both the power network cables from the back. And you have to Wait for 30 seconds for it to be completely off.
Step 4: Plug in the power cable and put the flash drive into the USB port.
Step 5: Enter and hold the Bind and eject buttons on the console, then enter the Xbox button.
You may find the eject button on the front of the Xbox One console next to the disk drive. While you may find the bind button on the left side adjacent to the disk drive, note that you find both buttons are front of the console in the Xbox One & Xbox S. And bind button present below the Xbox button on the right edge.
Step 6: Hold the Bind and eject for 10-15 seconds until you hear two power-up tones several seconds later.
The first tone will show that the console has identified the USB flash drive. While the second tone is confirmation of all transfer into the console. It is essential to make sure you hear both before moving ahead. When you hear the power-up tone two times, the reset process should start on screen and set it up as a new console. Now, it’s time to put out the USB flash drive and begin as usual. If you do not get the power-up tones after 15 seconds or in case of any power down sound, then it means reset has not worked. You have to try again from the initial, but if it still does not work, you need to contact Microsoft technical support.
Read Also