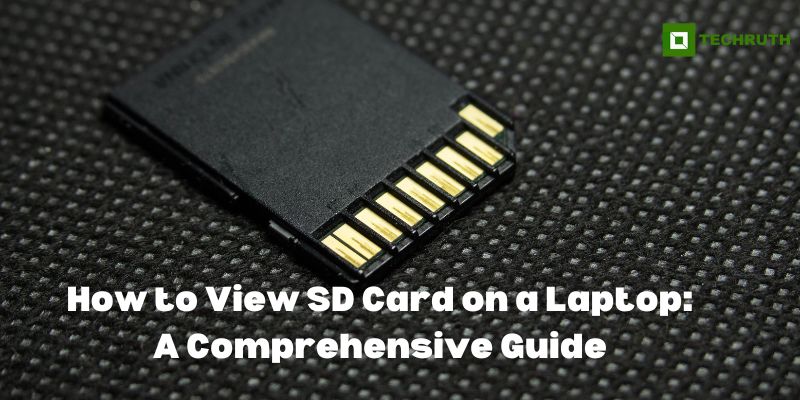With the ubiquity of digital media and portable devices, SD cards have become a common means of storing and transferring data. If you’re wondering how to view the contents of an SD card on your laptop, you are in the right place. In this article, we will walk you through step-by-step methods to view SD card on a laptop and ensure you never miss a beat.
Method 1: Using an SD Card Slot
Most modern laptops come equipped with an SD card slot, which provides a convenient way to access the contents of your SD card.
Step 1: First, identify the SD card slot on your laptop. It is typically located on the side of the laptop or on the front, depending on the laptop’s design.
Step 2: Gently insert your SD card into the slot. Make sure to align the card’s metal contacts with the corresponding contacts in the slot.
Step 3: Once inserted, your laptop should recognize the SD card and prompt you to open it. If not, press the “Windows” key and “E” simultaneously to open the File Explorer. Look for the SD card under the “Devices and drives” section.
Method 2: Using an External SD Card Reader
If your laptop doesn’t have an SD card slot, you can use an external SD card reader to access your SD card’s files.
Step 1: Purchase an external SD card reader compatible with your laptop’s USB ports. These readers are widely available and relatively inexpensive.
Step 2: Insert the SD card into the external reader and then plug the reader into an available USB port on your laptop.
Step 3: Once connected, your laptop should recognize the external SD card reader and display the SD card’s contents. Access it through File Explorer or Finder (for macOS users).
Method 3: Using Cloud Services
Cloud services provide an alternative method to view SD card content without physically connecting the card to your laptop.
Step 1: Insert the SD card into a card reader connected to your computer. Then, upload the desired files to a cloud storage service like Google Drive, Dropbox, or OneDrive.
Step 2: On your laptop, open a web browser and navigate to the respective cloud storage service. Log in to your account and access the uploaded files.
Method 4: Using Software Applications
There are various third-party software applications designed to help you access and manage SD card content.
Step 1: Search for and install a reliable file manager application from your laptop’s operating system’s app store. Applications like “ES File Explorer” for Android or “FileZilla” for Windows are popular choices.
Step 2: Insert the SD card into your laptop or an external card reader, and then open the installed file manager application.
Step 3: Using the file manager, navigate to the location where the SD card is mounted. This is usually under the “Removable Devices” section.
Step 4: Browse through the SD card’s content using the file manager’s interface. You can view, copy, move, or delete files as needed.
Method 5: Network-Connected Cameras or Devices
Some cameras and devices offer wireless connectivity, allowing you to view SD card content on your laptop remotely.
Step 1: Ensure your camera or device is connected to the same Wi-Fi network as your laptop.
Step 2: Follow the manufacturer’s instructions to establish the connection.
Step 3: Use the manufacturer’s software or a web browser to log in to your camera or device remotely. Navigate to the SD card’s content and view it directly on your laptop.
Method 6: Booting via Linux Live USB
If your laptop isn’t recognizing the SD card in its native operating system, booting into a Linux environment might help.
Step 1: Download a Linux distribution like Ubuntu and create a bootable USB drive using tools like Rufus or Etcher.
Step 2: Insert the Linux Live USB into a USB port and restart your laptop. Select the USB drive as the boot device when prompted.
Step 3: Once in the Linux environment, open the file manager and navigate to the “Devices” section to access your SD card’s contents.
Method 7: Using a Virtual Machine
Running a virtual machine can help you access SD card content if your laptop’s operating system is having compatibility issues.
Step 1: Download and install virtualization software like VirtualBox or VMware on your laptop.
Step 2: Set up a virtual machine with a compatible operating system. Connect an external SD card reader to your laptop.
Step 3: Configure the virtual machine to pass through the external SD card reader to the virtual environment.
Step 4: Start the virtual machine and access the SD card’s content within the virtual operating system.
Method 8: Using Command Prompt/Terminal
For tech-savvy users, the command line can be a powerful tool to view SD card content.
Step 1: On Windows, press “Win + R,” type “cmd,” and press Enter. On macOS or Linux, search for “Terminal” in the applications.
Step 2: Use the “cd” command to navigate to the SD card’s drive letter or mount point (e.g., “D:” or “/media/user/SDCard”).
Step 3: Enter “dir” on Windows or “ls” on macOS/Linux to display the SD card’s contents in the command prompt/terminal window.
Conclusion
Viewing the contents of an SD card on your laptop is a straightforward process, whether you’re using an internal slot, an external card reader, cloud services, or dedicated software applications. By following the steps outlined in this guide, you can effortlessly access your SD card’s files and ensure seamless data management for all your digital needs.
You may also like:
My Home Depot Account Card Login
Best Free Data Recovery Software For Mac & Windows
Best Apps To Hide Apps For Android & iPhone
FAQs
Q:- Can I view my SD card’s content without using any external devices?
Ans:- Absolutely. Most modern laptops come equipped with built-in SD card slots. You can directly insert your SD card into the slot and access its content through your laptop’s File Explorer (Windows) or Finder (macOS).
Q:- What if my laptop doesn’t have an SD card slot?
Ans:- If your laptop lacks an SD card slot, you can use an external SD card reader. These devices connect to your laptop via USB and allow you to access your SD card’s content just like you would with an internal slot.
Q:- Can I view my SD card’s content remotely?
Ans:- Yes, if your camera or device supports wireless connectivity, you can log in remotely using the manufacturer’s software or a web browser. This allows you to view your SD card’s content on your laptop from anywhere with an internet connection.
Q:- Are there alternatives if my laptop can’t recognize the SD card in its operating system?
Ans:- Yes, consider booting your laptop into a Linux environment using a Live USB. This can sometimes help you access the SD card’s content when your native operating system encounters compatibility issues.
Q:- Is there a way to access my SD card’s content through a virtual machine?
Ans:- Certainly. By setting up a virtual machine with a compatible operating system and connecting an external SD card reader, you can pass through the device to the virtual environment and access the content within it.