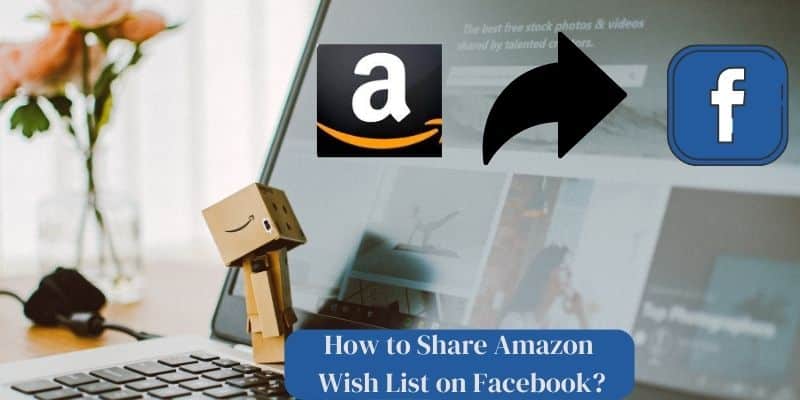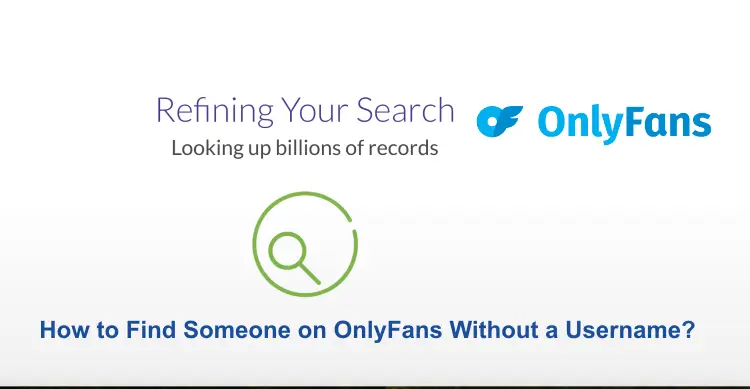Sharing your Amazon Wish List on Facebook is a fantastic way to let your friends and family know what gifts you’re hoping for, especially during special occasions like birthdays, holidays, or other celebrations. In this step-by-step guide, we will discuss multiple methods to seamlessly share your Amazon Wish List on Facebook.
Methods to Share Amazon Wish List on Facebook
Method 1: Share Your Amazon Wish List Using Facebook’s Share Feature
Step 1: Create or Update Your Amazon Wish List
- Log in to your Amazon account.
- Navigate to the “Accounts & Lists” section.
- Click on “Wish List” and select “Create a Wish List” or update an existing one.
Step 2: Make Your Wish List Public
- Open your wish list.
- Click on “List actions” and choose “Update list profile.”
- Set the privacy setting to “Public,” so others can view it.
Step 3: Share Your Wish List on Facebook
- Return to your wish list.
- Click on the “Share” button.
- Choose the Facebook icon from the list of sharing options.
Step 4: Add a Comment (Optional)
- Write a personalized message to accompany your shared wish list.
- Click “Post to Facebook” to share your list on your Facebook timeline.
Method 2: Manually Share Your Amazon Wish List Link on Facebook
Step 1: Access Your Wish List
- Log in to your Amazon account and go to your Wish List.
Step 2: Copy the URL
- Click on the URL in your browser’s address bar to select it.
- Right-click and choose “Copy” or use the keyboard shortcut (Ctrl+C).
Step 3: Share on Facebook
- Open Facebook and create a new post.
- Paste the copied URL into the post by right-clicking and selecting “Paste” or using the keyboard shortcut (Ctrl+V).
Step 4: Add a Personal Message
- Write a message to let your friends know why you’re sharing your wish list.
- Click “Post” to share your list.
Method 3: Use the Amazon Mobile App to Share Your Wish List on Facebook
Step 1: Open the Amazon App
- Launch the Amazon app on your mobile device.
Step 2: Access Your Wish List
- Tap on the three horizontal lines in the upper-left corner to open the menu.
- Scroll down and select “Your Lists.”
- Tap on your Wish List.
Step 3: Share Your Wish List
- Tap on the share icon (usually represented by an arrow) within your wish list.
- Choose the Facebook option.
Step 4: Add a Caption (Optional)
- Write a caption or message to accompany your shared list.
- Tap “Post” to share it on Facebook.
Method 4: Share Your Amazon Wish List Using the Facebook App
Step 1: Open the Facebook App
- Launch the Facebook app on your mobile device.
Step 2: Create a New Post:
- Tap on the “Create Post” option, usually represented by a pencil icon.
Step 3: Add Your Amazon Wish List Link
- In the text field, paste the link to your Amazon Wish List. You can do this by holding down the text field and selecting “Paste.”
Step 4: Write a Personalized Message
- Compose a message to go along with your shared wish list. Explain the occasion or simply express your desires.
Step 5: Select Your Audience
- Choose who can see your post by tapping the audience selector (usually represented by a globe icon).
- You can select “Public” to make it visible to everyone or customize the audience settings according to your preferences.
Step 6: Post Your Wish List
- Once you are satisfied with your post, tap the “Post” button to share it with your Facebook friends.
Method 5: Share Your Amazon Wish List by Sending a Message
Step 1: Access Your Amazon Wish List
- Log in to your Amazon account and go to your Wish List.
Step 2: Share via Email
- Click on the “Email” button within your wish list.
Step 3: Enter Your Email Address
- In the “To” field, enter your own email address.
Step 4: Compose an Email
- Write an email message to yourself or add a brief note explaining why you’re sharing your wish list.
Step 5: Send the Email
- Click the “Send Email” button to send the wish list link to your email address.
Step 6: Access Your Email
- Open your email inbox and find the message containing the wish list link.
Step 7: Share on Facebook
- Click on the link within the email to open your wish list.
- Copy the URL from your browser’s address bar.
- Return to Facebook and create a new post.
- Paste the URL into the post and add a message if desired.
- Choose your desired audience and click “Post” to share your wish list.
Conclusion
Sharing your Amazon Wish List on Facebook has never been easier. Whether you prefer using the built-in share feature, manually copying and pasting the link, or utilizing the Amazon mobile app, you can make sure your friends and family know exactly what you are hoping for on special occasions. By following these step-by-step methods, you can seamlessly share your wish list with your Facebook network and improve your Google ranking with this informative guide. Happy sharing and happy gifting.
You may also like:
How to Block a Group on Facebook?
How To See My Facebook Password on Android?
How To Create A Facebook Fan Page?
FAQs
Q:- Can I share my Amazon Wish List on Facebook without making it public?
Ans:- Yes, you can share your Amazon Wish List on Facebook without making it public. While it’s easier to share publicly, you can also manually copy the list’s URL and share it in a private Facebook message, group, or with specific friends.
Q:- Can I share my Amazon Wish List on Facebook using the Amazon mobile app?
Ans:- Yes, you can easily share your Amazon Wish List on Facebook using the Amazon mobile app. Open the app, access your wish list, tap the share icon, and select Facebook as the sharing option.
Q:- Will my friends see the prices of the items on my wish list when I share it on Facebook?
Ans:- No, when you share your Amazon Wish List on Facebook, your friends will not see the prices of the items. They will only see the list of items and any message you choose to include.
Q:- Can I share my Amazon Wish List on Facebook from a desktop computer and a mobile device?
Ans:- Yes, you can share your Amazon Wish List on Facebook from both a desktop computer and a mobile device. Amazon provides options for sharing your wish list through its website and mobile app, making it convenient regardless of your preferred device.
Q:- How do I remove items from my shared Amazon Wish List on Facebook?
Ans:- To remove items from your shared Amazon Wish List on Facebook, you’ll need to update your wish list on Amazon itself. Log in to your Amazon account, access your wish list, and remove the items you no longer want to share. Once updated, the changes will automatically reflect on your Facebook shared list.