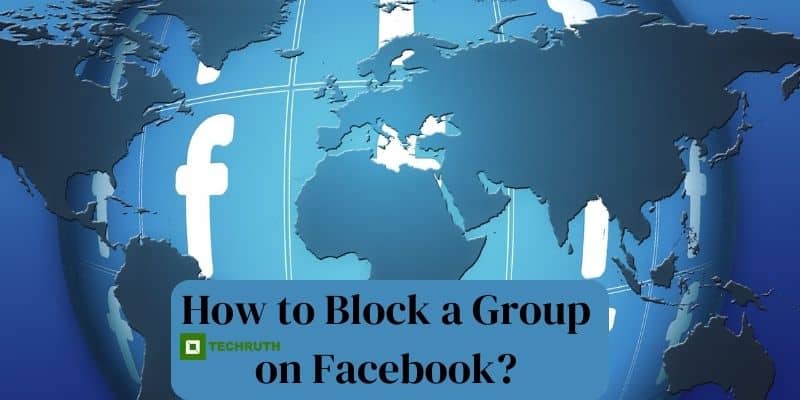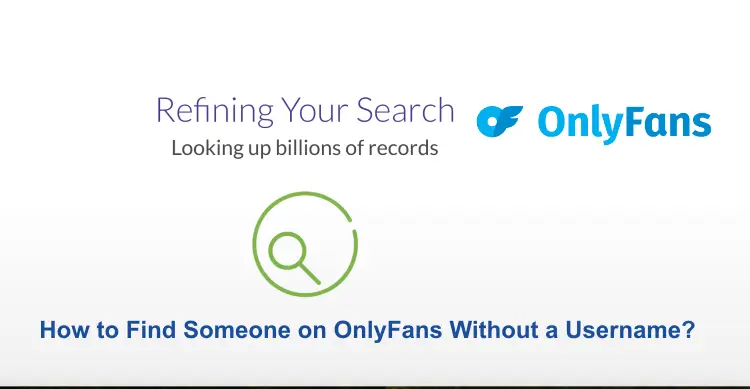Facebook, with its extensive user base and numerous features, is a popular platform for connecting with friends and like-minded individuals. However, sometimes you may find yourself in a situation where you want to block a group on Facebook. Whether it’s due to unwanted notifications or content you’d rather not see, knowing how to block a group can be quite handy. In this article, we will provide you with a step-by-step guide on how to block a group on facebook, ensuring you can enjoy a more personalized and enjoyable Facebook experience.
Methods to Block a Group on Facebook
Method 1: Blocking a Group on Facebook Using a Web Browser
Step 1: Start by opening your preferred web browser and logging into your Facebook account using your username and password.
Step 2: Once you are logged in, navigate to the group you want to block. You can do this by using the search bar at the top of your Facebook homepage or by clicking on a group from your Groups list in the left sidebar.
Step 3: Once you have found the group, click on it to enter the group’s page. In the upper-right corner, you will see the “More” button represented by three dots. Click on it to reveal a dropdown menu.
Step 4: From the dropdown menu, select “Block Group”. This action will prompt a confirmation message.
Step 5: Facebook will ask you to confirm your decision to block the group. Click “Confirm” to proceed. Once confirmed, you will no longer receive notifications or see posts from this group on your timeline.
Method 2: Blocking a Group on Facebook Using the Mobile App
Step 1: Launch the Facebook mobile app on your device and log in if you haven’t already.
Step 2: Find the group you wish to block. You can do this by searching for the group using the search bar or by navigating to it from your Groups list on your profile page.
Step 3: Once you are in the group, tap on the three dots in the top-right corner of the screen to open the options menu.
Step 4: In the options menu, tap on “Block Group“. Facebook will then ask you to confirm your decision.
Step 5: Confirm your decision to block the group by tapping “Confirm”. The group will now be blocked, and you won’t see its content or receive notifications.
Method 3: Blocking a Group via Group Notifications
Step 1: On your Facebook homepage or news feed, check for group notifications related to the group you want to block. These notifications may appear as posts or updates from the group.
Step 2: When you see a notification from the group you wish to block, click on it to open the group’s content.
Step 3: Within the group’s content, you should see an option to access group settings or options. It may be represented by three dots or the word “More”. Click on this option.
Step 4: From the group options menu, select “Block Group”. Confirm your decision when prompted.
Method 4: Blocking a Group via Group Page
Step 1: Search for the group you want to block using Facebook’s search bar. Once you find the group, click on its name to access the group’s page.
Step 2: If you are a member of the group, you will see a button that says “Joined” on the group’s page. Click on it to open a dropdown menu.
Step 3: From the dropdown menu, select “Leave Group”. This will remove you from the group, and you will no longer receive notifications or see posts from it.
Step 4: Facebook will ask you to confirm your decision to leave the group. Confirm it to complete the process.
Conclusion
Blocking a group on Facebook is a simple and effective way to tailor your Facebook experience to your preferences. Whether you are trying to reduce distractions or avoid unwanted content, these step-by-step instructions for blocking a group on Facebook will help you maintain a more enjoyable and personalized social media experience.
By following these methods, you can easily block any group that no longer aligns with your interests or preferences on Facebook, ensuring that your feed remains filled with content that matters most to you. So, go ahead and declutter your Facebook experience by blocking unwanted groups today.
You may also like:
How To See My Facebook Password on Android?
How To Create A Facebook Fan Page?
Learn How to Create a Facebook Page for Your Business
FAQs
Q:- Can I block multiple Facebook groups at once?
Ans:- No, Facebook does not provide a feature to block multiple groups simultaneously. You will need to follow the steps mentioned in the article for each group you want to block.
Q:- Will members of the blocked group be notified that I’ve blocked the group?
Ans:- No, members of the group will not be notified when you block the group. Blocking a group is a personal preference that does not involve notifying group members.
Q:- What happens to my posts in the group if I block them?
Ans:- Your previous posts in the group will still be visible to other group members. However, you will no longer receive notifications from the group, and its content will not appear on your timeline.
Q:- Can I unblock a group if I change my mind later?
Ans:- Yes, you can unblock a group at any time. To unblock a group, you can revisit the group’s page, access the group options, and select “Unblock Group.” You will then start receiving notifications from that group again.
Q:- Will blocking a group affect my Facebook friendships or connections?
Ans:- No, blocking a group on Facebook will not affect your friendships or connections with individual users. It only removes the group’s content from your feed and notifications while allowing you to remain connected with your friends and contacts on Facebook.