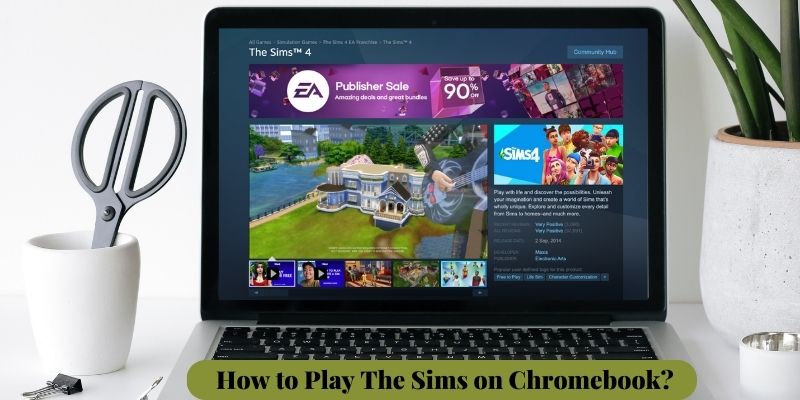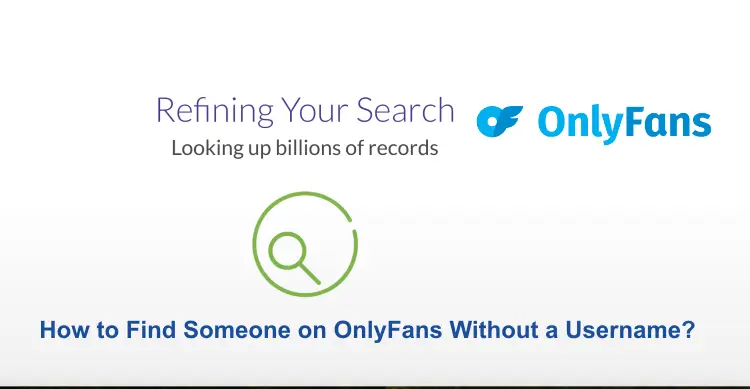Chromebooks have gained immense popularity due to their affordable prices and user-friendly interface. However, as they run on Chrome OS, some users may wonder if it’s possible to play popular games like The Sims on their Chromebooks. Good news! With a few workarounds and methods, you can indeed enjoy The Sims on your Chromebook. In this article, we will guide you through the step-by-step process of Play The Sims on Chromebook.
Steps to Play The Sims on Chromebook
Step 1: Check System Requirements
Before attempting to install The Sims on your Chromebook, it’s important to ensure your device meets the minimum system requirements. The Sims 4, the latest installment in the series, has the following requirements:
- Intel Core i5 or higher
- 4GB RAM or more
- Intel HD Graphics 4000 or higher
- 15 GB of free disk space
Note: Chromebooks with Intel processors tend to perform better when running The Sims.
Step 2: Enable Linux (Beta) on Your Chromebook
To run The Sims on your Chromebook, you’ll need to enable the Linux (Beta) feature. This feature allows you to install Linux applications on your Chrome OS. Follow these steps to enable it:
- Open the “Settings” menu by clicking on the clock in the bottom-right corner of your screen, then select the “Gear icon”.
- Scroll down and click on “Advanced”.
- Under the “Developers” section, click on “Developers mode”.
- Once in developer mode, click on the “Linux (Beta)” tab.
- Click on “Turn on” to enable Linux (Beta) on your Chromebook.
- Follow the on-screen instructions to set up “Linux (Beta)” and wait for it to install.
Step 3: Install Steam
Steam is a digital distribution platform that offers a wide range of games, including The Sims. Follow these steps to install Steam on your Chromebook:
- Open the “Terminal application” from your app drawer.
- Enter the following commands one by one:
- sudo apt update
- sudo apt install steam
- After the installation is complete, locate and launch the “Steam app” from your app drawer.
Step 4: Install The Sims
Now that you have Steam installed on your Chromebook, it’s time to install The Sims. Here’s how you can do it:
- Open the “Steam” and “sign in” with your account credentials or create a new account if you don’t have one.
- Once you’re logged in, search for “The Sims” in the search bar at the top.
- From the search results, select “The Sims 4” and click on the “Add to Cart” button.
- Complete the purchase process by following the “On-screen instructions”.
- After the purchase is complete, “The Sims 4” will be added to your Steam library.
- Click on “Library” in the top menu and select “The Sims 4” from the list.
- Click on the “Install” button to download and install “The Sims 4” on your Chromebook.
- Once the installation is complete, click on the “Play” button to launch the game.
Step 5: Enjoy Playing The Sims
Congratulations! You have successfully installed The Sims 4 on your Chromebook. You can now enjoy playing the game. Customize your Sims, build houses, explore neighborhoods, and live out your virtual life.
Disclaimer
The methods described in this guide involve installing third-party applications and enabling developer settings on your Chromebook. These actions may void your warranty or pose security risks. Proceed at your own discretion and make sure to follow the instructions carefully.
Additional Tips
- Ensure your Chromebook is connected to a reliable internet connection to ensure a smooth gaming experience.
- Adjust the in-game graphics settings to optimize performance on your Chromebook.
- Use a mouse for precise control, as it may enhance your gaming experience compared to the trackpad.
Conclusion
With the steps outlined in this guide, you can now play The Sims on your Chromebook. By enabling Linux (Beta) and installing Steam, you gain access to a vast library of games, including The Sims 4. Remember to check your system requirements and ensure that your Chromebook meets the minimum specifications for optimal performance.
While Chromebooks may not have the same processing power as dedicated gaming laptops, they can still provide an enjoyable gaming experience. Adjusting the in-game graphics settings and using a mouse can further enhance your gameplay.
Now it’s time to dive into the virtual world of The Sims, where you can create your dream life, build relationships, and shape the destiny of your virtual characters. Embrace the possibilities, unleash your creativity, and have fun exploring the vibrant and immersive world of The Sims on your Chromebook.
You may also like:
How to Snip on Chromebook (Snipping Tool)?
How to Invert Colors on Chromebook?
How To Download Sims 4 On Chromebook For Free?
FAQs
Q:- Can you play The Sims on a Chromebook?
Ans:- Yes, you can play The Sims on a Chromebook by enabling Linux (Beta) and installing Steam.
Q:- What are the system requirements for playing The Sims on a Chromebook?
Ans:- The Sims 4 requires an Intel Core i5 or higher processor, 4GB RAM or more, Intel HD Graphics 4000 or higher, and 15 GB of free disk space. Chromebooks with Intel processors tends to perform better.
Q:- How do I enable Linux (Beta) on my Chromebook?
Ans:- To enable Linux (Beta) on your Chromebook, go to the Settings menu, select “Advanced,” click on “Developers mode,” then navigate to the “Linux (Beta)” tab and turn it on. Follow the on-screen instructions to set it up.
Q:- Can I install Steam on my Chromebook?
Ans:- Yes, you can install Steam on your Chromebook by enabling Linux (Beta) and using the Terminal application to install Steam.
Q:- How do I install The Sims on my Chromebook?
Ans:- After enabling Linux (Beta) and installing Steam, log in to your Steam account, search for “The Sims” in the Steam store, add The Sims 4 to your cart, complete the purchase process, and install the game from your Steam library.