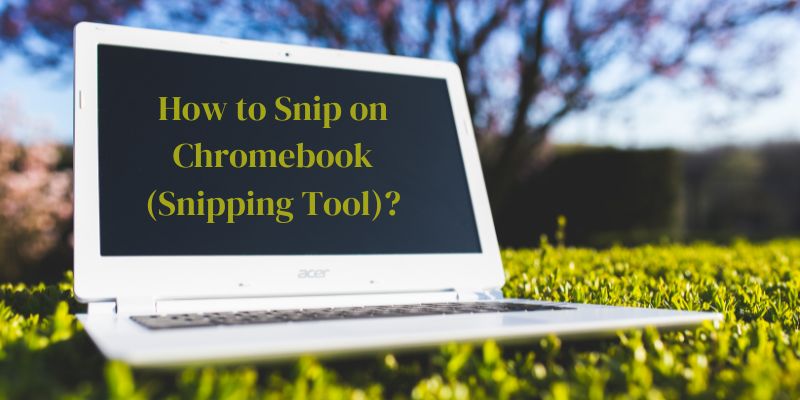Let us tell you that Chromebooks have gained popularity among users for their efficiency and portability, but some users still wonder how to capture screenshots or snip specific areas of their screen. While Chromebooks do not come with a pre-installed Snipping Tool like Windows, there are many methods available for this. In this article, we will discuss and provide various ways to snip on Chromebook, allowing you to capture and share screenshots effortlessly.
Methods to Snip on Chromebook
Let us know about the methods and their steps below, how you can snip on the Chromebook process without any hindrance:-
Method 1: Using the Built-in Chrome OS Snipping Tool
Step 1: Launch the Snipping Tool
- First, you need to press the “Ctrl + Shift + Show windows” keys simultaneously. The Show Windows key usually has a square icon with two lines on it.
- Or you need to press the “Ctrl + Shift + Overview” keys together.
Step 2: Select Snip Type
- After launching the snipping tool, a toolbar will appear at the top of your screen.
- Then, you need to select from the available shipping options that are “Rectangular Snip, Circular Snip, or Freeform Snip” (choose what you want).
Step 3: Capture the Snip
- Then, you need to select and drag your cursor to choose the desired area you want to capture on your screen.
- After that, release the mouse button to complete the snip.
Step 4: Save and Share the Snip
- Then, you need to preview the window that will appear.
- After that, click on the option of “Save” to save the snip to your Chromebook’s Downloads folder.
- And if you want to share the snip, you need to open the Files app, locate the snip, and share it through email, messaging apps, etc.
Method 2: Utilizing Web-based Snipping Tools
Step 1: Open a Web-based Snipping Tool
- First, you need to open your Chrome browser and find the “web-based snipping tool” or “online screenshot tool.”
- After that, explore various options available, for example, Lightshot, Snipping Tool, or Nimbus Screenshot.
- And then, select a web-based snipping tool that suits your preferences.
Step 2: Capture and Edit the Snip
- Once you have selected a web-based snipping tool, then, you need to follow the instructions provided on the website to capture the snip.
- Some tools may require you to install a browser extension or add-on.
- After capturing the snip, you can see that most web-based tools offer editing options to annotate, crop, or highlight specific areas.
Step 3: Save and Share the Snip
- And, then save the snip to your Chromebook or directly share it through the tool’s interface.
- After that, you can share the snip with the help of these methods: email, social media, or copying a shareable link.
Methods to Snip on Chromebook Using Snipping Tool
By following these steps you can easily use the Snipping Tool installed as a Chrome extension on your Chromebook to capture and save snips of specific areas on your screen. There are many methods available for this, you can do it. Provides additional features and customization options, making it convenient to easily snip and share screenshots, follow these below steps and snip on Chromebook using Snipping tools:-
Step 1: Install a Snipping Tool Extension
- First, you need to open the “Chrome Web Store” in your Chrome browser.
- After that, search the “Snipping tool” or “screenshot tool” in the search bar.
- After that, you choose one of them that is right for your sleep as well as once check the reviews of the users for that extension.
- After that, click on the option of “Add to Chrome”.
- And then, you can see some instructions, you need to follow the installation prompts and wait for the extension to be added to your Chrome browser.
Step 2: Access and Utilize the Snipping Tool Extension
- Once the snipping tool extension is installed and added to Chrome, you will usually find its icon in the Chrome toolbar or the top-right corner of your browser window.
- Then, you need to press on the extension’s icon to access its features and options.
- The extension may provide different shipping options such as rectangular snip, freeform snip, or full-page snip. You need to choose the desired snipping mode as per your preference.
Step 3: Capture the Snip
- After choosing the snipping mode, your cursor will typically change to a crosshair or a specific icon representing the snipping tool.
- After that, select and drag your cursor to select the area you want to snip.
- Then, you need to release the mouse button to capture the snip.
Step 4: Edit and Save the Snip
- Once the snip is captured, the snipping tool extension may provide additional editing options such as cropping, annotating, or highlighting.
- Use these editing features if desired.
- Finally, save the snip to your Chromebook by clicking on the option of “Save” or “Download” within the snipping tool extension.
Step 5: Share the Snip
- And if you want to share the snip, you need to open the Files app on your Chromebook.
- Then, find the snip in the Downloads folder or any other location where it was saved.
- Depending on your preferred sharing method, you can share the snip via email, share it through messaging apps, or upload it to cloud storage services.
Conclusion
Snipping on a Chromebook or Snip on Chromebook might not be as straightforward as on other platforms, but with the methods mentioned above, you can easily capture screenshots or snip specific areas of your screen. Whether you prefer using the built-in Chrome OS snipping tool, installing Chrome extensions, utilizing web-based snipping tools, or relying on keyboard shortcuts and Android apps, there is a method to suit your needs.
By following the step-by-step instructions provided in this article, you can quickly capture snips on Chromebook. Whether you need to capture the entire screen, or a specific area, or want additional editing options, these methods offer a range of features to cater to your requirements. Remember to save your snips to your Downloads folder or an accessible location, allowing you to easily retrieve and share them as needed.
You might also like:
How to Take a Screenshot on an ASUS Laptop?
How To Take Screenshots In Windows 10?
FAQ’s
Q:- Does Chromebook have a built-in snipping tool like Windows?
Ans:- Chromebooks do not have a dedicated built-in snipping tool like Windows. However, there are alternative methods available to achieve the same functionality.
Q:- How do I take a screenshot on a Chromebook?
Ans:- You can take a screenshot on a Chromebook by pressing the “Ctrl + Show windows” keys simultaneously to capture the entire screen. To capture a specific area, press the “Ctrl + Shift + Show windows” keys together and select the desired area.
Q:- Can I install a snipping tool on my Chromebook?
Ans:- While Chromebooks don’t have a native snipping tool, you can install Chrome extensions or web-based snipping tools from the Chrome Web Store to add snipping functionality.
Q:- What are some popular snipping tool extensions for Chromebook?
Ans:- Some popular snipping tool extensions for Chromebook that help to snip on Chromebook easily include Lightshot, Awesome Screenshot, Nimbus Screenshot, and Fireshot. These extensions offer various features and customization options for capturing and editing snips.
Q:- Are there Android apps available for snipping on Chromebooks?
Ans:- Yes, you can install Android apps from the Google Play Store on certain Chromebooks. There are several snipping tool apps available, such as Screenshot Easy, Screen Master, and Screenshot Touch, which provide additional shipping options.