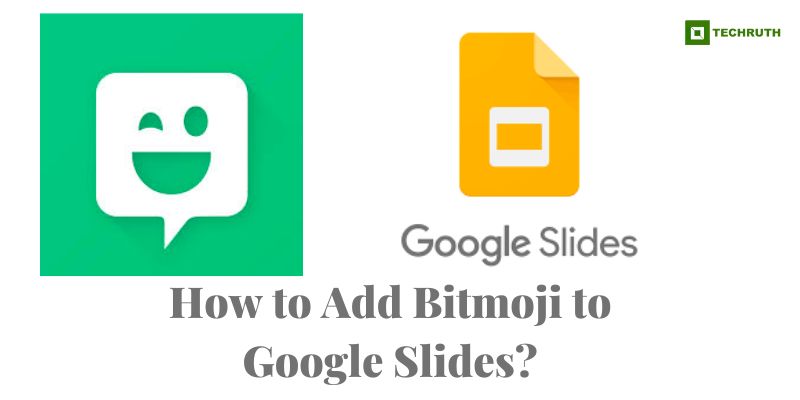Are you looking to add a dash of creativity and personalization to your Google Slides presentations? Look no further! In this comprehensive guide, we will provide you with step-by-step instructions on how to add Bitmoji to Google Slides, those delightful personalized cartoon avatars, into your Google Slides. Whether you are using iOS or Android, we have got you covered. From installing the Bitmoji app to customizing your avatars and effortlessly pasting them into your slides, this guide will ensure that your presentations stand out with a touch of fun and visual appeal.
Methods to Add Bitmoji to Google Slides
Method 1: Using the Bitmoji Chrome Extension
The Bitmoji Chrome extension offers a convenient way to insert Bitmoji directly into Google Slides. Follow these steps to get started:
Step 1: Install the Bitmoji Chrome Extension
- Open your Google Chrome browser.
- Go to the Chrome Web Store and search for Bitmoji.
- Click on Add to Chrome to install the extension.
Step 2: Create or Log into your Bitmoji Account
- Open the Bitmoji extension by clicking on the Bitmoji icon in your Chrome toolbar.
- If you already have a Bitmoji account, click on Log In and enter your credentials.
- If you don’t have an account, click on Sign Up and follow the prompts to create one.
Step 3: Customize your Bitmoji
- Once logged in, you can customize your Bitmoji avatar to your liking.
- Choose various facial features, hairstyles, outfits, and accessories to personalize your Bitmoji.
Step 4: Insert Bitmoji into Google Slides
- Open Google Slides and create a new or existing presentation.
- Click on the Bitmoji icon in your Chrome toolbar.
- Select the Desired Bitmoji from the available options.
- Drag and drop the Bitmoji onto your slide or resize it as needed.
Method 2: Using the Bitmoji Keyboard
If you prefer using the Bitmoji keyboard app on your mobile device, you can still add Bitmoji to your Google Slides. Here’s how:
Step 1: Install the Bitmoji App
- On your iOS or Android device, go to the App Store or Google Play Store.
- Search for Bitmoji and install the app.
Step 2: Create or Log into your Bitmoji Account
- Open the Bitmoji app and sign in using your Bitmoji account credentials.
- If you don’t have an account, follow the on-screen prompts to create one.
Step 3: Customize your Bitmoji
- Once logged in, you can customize your Bitmoji avatar to match your preferences.
- Experiment with different hairstyles, outfits, and accessories.
Step 4: Copy and Paste Bitmoji into Google Slides
- Open Google Slides on your computer.
- On your mobile device, open the Bitmoji keyboard app.
- Select the Desired Bitmoji from the available options.
- Tap and hold on to the Bitmoji to bring up the copy menu.
- Choose Copy and switch to Google Slides.
- Tap and hold on to the slide where you want to insert the Bitmoji and choose Paste.
Tips for Using Bitmoji in Google Slides
Be Mindful of the Context
Make sure the Bitmojis you choose to align with the message and tone of your presentation.
Resize and Position
Use the resizing handles to adjust the size of your Bitmoji and drag it to the desired location on the slide.
Animation Effects
Explore Google Slides’ animation features to add movement and visual interest to your Bitmoji.
Avoid Overuse
Bitmojis are fun, but too many can distract from the content of your presentation.
Conclusion
By following the detailed step-by-step instructions outlined in this guide, you can effortlessly enhance your Google Slides presentations with the addition of Bitmoji avatars. Whether you’re using an iOS or Android device, the methods provided allow you to infuse your slideshows with creativity and personalized touches. Remember to be mindful of the context, resize and position Bitmojis appropriately, and avoid overuse. With Bitmoji, your presentations will not only capture attention but also leave a lasting impression on your audience. Start adding Bitmoji to your Google Slides today and elevate your presentations to a whole new level of engagement.
You may also like:
View Google Photos on Apple TV: How to Guide
What is COM.LGE.Launcher3 used for?
12 Best Free Video Filter Apps For iOS & Android
FAQs
Q:- Can I add Bitmoji to Google Slides without using any extensions?
Ans:- Yes, you can add Bitmoji to Google Slides without extensions. Follow the method outlined in this guide, which involves using the Bitmoji app on your iOS or Android device to copy and paste the avatars directly into your slides.
Are Bitmoji avatars customizable?
Ans:– Absolutely! The Bitmoji app allows you to fully customize your avatars. You can choose from a wide range of facial features, hairstyles, outfits, and accessories to create a Bitmoji that represents you or fits the theme of your presentation.
Can I resize and reposition Bitmoji in Google Slides?
Ans:- Yes, you have full control over the size and placement of Bitmoji in Google Slides. Simply use the resizing handles to adjust the avatar’s size, and drag it to the desired location on the slide.
How many Bitmojis should I use in a Google Slides presentation?
Ans:- While Bitmojis can add a fun element to your presentation, it’s important not to overdo it. Use Bitmojis selectively to maintain focus on the content of your slides. Remember, the goal is to enhance the presentation, not overshadow it.