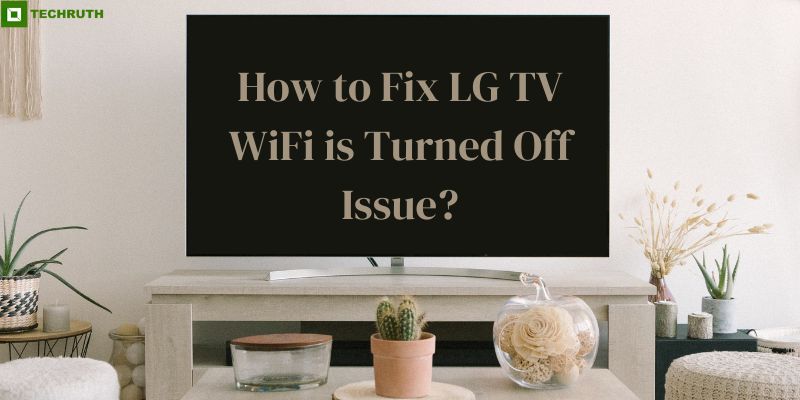How to Fix LG TV WiFi is Turned Off Issue: In the era of smart technology, our televisions have transformed into sophisticated entertainment hubs, offering a plethora of content at our fingertips. However, in the midst of your favorite show or movie, encountering the vexing “LG TV WiFi is Turned Off” issue can disrupt your viewing experience. Fear not, for in this comprehensive guide, we will discuss you through an array of step-by-step methods to resolve this connectivity quandary and get your LG Smart TV back online.
Whether it’s a simple network reconnection or a more intricate troubleshooting process, we have got you covered, ensuring that your entertainment remains uninterrupted. So, let’s discuss into the world of LG TV troubleshooting and reclaim your seamless streaming experience.
Methods to Fix LG TV WiFi is Turned Off Issue
Method 1: Reconnect WiFi Network
Step 1: Press the “Settings” button on your LG TV remote control.
Step 2: Navigate to “All Settings” and select “Network”.
Step 3: Choose “WiFi Connection” and click on “Start Connection”.
Step 4: Find your “WiFi Network”, select it, and enter your “WiFi password”.
Step 5: Confirm and save the settings.
Method 2: Check WiFi Router
Sometimes, the issue may not lie with your TV but with your WiFi router.
Step 1: Ensure your WiFi router is working correctly, and the internet is accessible on other devices.
Step 2: If needed, restart your router by unplugging it for “10 seconds” and then plugging it back in.
Step 3: Make sure your router firmware is up-to-date by visiting the manufacturer’s website.
Method 3: Power Cycle the LG TV
A simple power cycle can often resolve network-related issues.
Step 1: Turn off your LG TV and unplug it from the power source.
Step 2: Wait for about 30 seconds.
Step 3: Plug the TV back in and turn it on.
Step 4: Reconnect to your WiFi network as described in Method 1.
Method 4: Factory Reset
If none of the above methods work, you can try a factory reset, but be aware that this will erase all your settings and data.
Step 1: Go to the “Settings” menu on your LG TV.
Step 1: Navigate to “All Settings” and select “General”.
Step 1: Choose “Reset to Initial Settings”.
Step 1: Enter your “TV PIN (default is 0000)”.
Step 1: Confirm the reset.
Method 5: Update LG TV Software
Software updates often come with bug fixes and improvements.
Step 1: Press the “Settings” button on your remote.
Step 2: Select “All Settings”, then “General”.
Step 3: Scroll down and choose “About This TV”.
Step 4: Select “Software Update” and follow the on-screen instructions.
Method 6: Check WiFi Signal Strength
Step 1: Press the “Settings” button on your LG TV remote.
Step 2: Go to “All Settings”, then select “Network”.
Step 3: Choose “WiFi Connection” and click on your connected network.
Step 4: Check the signal strength; if it’s weak, consider repositioning your router or using a WiFi extender.
Method 7: Forget and Reconnect the WiFi
Step 1: Navigate to the “Settings” menu on your LG TV.
Step 2: Go to “All Settings”, then select “Network”.
Step 3: Choose “WiFi Connection” and click on your network.
Step 4: Select “Forget This Network”.
Step 5: Reconnect to the network by following the steps in Method 1.
Method 8: Disable Quick Start
Sometimes, the Quick Start feature can interfere with WiFi connectivity.
Step 1: Access the “Settings” menu on your LG TV.
Step 2: Navigate to “All Settings” and select “General”.
Step 3: Choose “General” again and then “Quick Start”.
Step 4: Disable Quick Start and restart your TV.
Method 9: Check for Interference
WiFi signals can be disrupted by nearby electronic devices.
Step 1: Identify and move electronic devices such as cordless phones, microwave ovens, and baby monitors away from your WiFi router.
Step 2: Ensure that your TV is not obstructed by walls, furniture, or other obstacles that may hinder the WiFi signal.
Method 10: Use a Wired Connection
If WiFi problems persist, consider using a wired connection for more stability.
Step 1: Connect an Ethernet cable from your router to the LAN port on your LG TV.
Step 2: Go to “Network” settings and select “Wired Connection”.
Method 11: Contact LG Support
If all else fails, reach out to LG customer support for professional assistance. They can guide you through more advanced troubleshooting steps or schedule a service visit if necessary.
Conclusion
Experiencing WiFi issues on your LG Smart TV can be frustrating, but with the right steps, you can resolve the problem and get back to enjoying your favorite shows and movies. By following the methods outlined in this comprehensive guide and ensuring your TV is up-to-date, you will be well on your way to fixing the “LG TV WiFi is Turned Off” issue and enjoying uninterrupted entertainment.
You may also like:
LG TV Not Connecting to WiFi: How to Fix
9 Methods to Fix LG TV Won’t Turn ON Issue
LG TV Apps Not Working | How To Fix It?
FAQs
Q:- Why is my LG TV saying the WiFi is turned off?
Ans:- Your LG TV might indicate that WiFi is turned off due to various reasons, such as network settings, interference, or software issues. This article provides step-by-step methods to troubleshoot and resolve the problem.
Q:- How can I reconnect my LG Smart TV to WiFi?
Ans:- To reconnect your LG Smart TV to WiFi, press the “Settings” button on your remote, navigate to “Network”, select “WiFi Connection”, and follow the on-screen instructions to choose and connect to your WiFi network.
Q:- Should I consider a factory reset if my LG TV WiFi is turned off?
Ans:- A factory reset should be considered as a last resort, as it erases all settings and data. Before resorting to this step, try other troubleshooting methods outlined in the article to fix the WiFi issue.
Q:- Can I use a wired connection instead of WiFi for my LG TV?
Ans:- Yes, you can use a wired Ethernet connection for your LG TV if WiFi issues persist. Connect an Ethernet cable from your router to the TV and select “Wired Connection” in the network settings.
Q:- Where can I get professional assistance for LG TV WiFi problems?
Ans:- If you have tried all the troubleshooting steps and the issue persists, consider contacting LG customer support. They can provide advanced assistance, and guidance, or schedule a service visit if necessary.