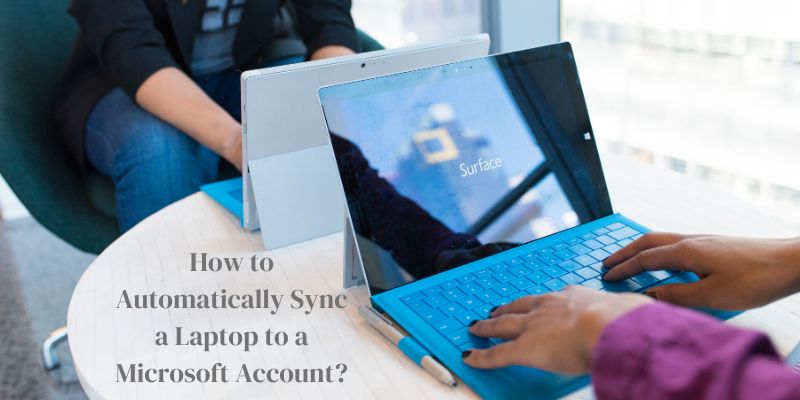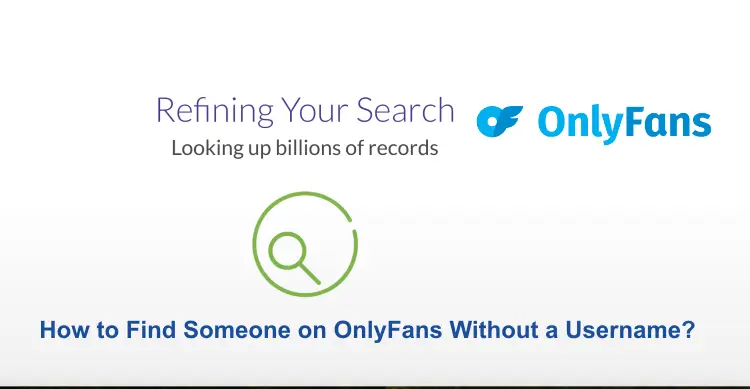Automatically syncing your laptop to a Microsoft account can significantly enhance your computing experience, providing seamless access to your personalized settings, files, and applications across multiple devices. Whether you use your laptop for work, study, or entertainment, having all your data and preferences synchronized in real time can save time and streamline your workflow. In this step-by-step guide, we will provide various methods to effortlessly automatically sync a laptop to a Microsoft account, empowering you to stay organized and efficient no matter where you are. So, let’s dive in and unlock the full potential of automatic sync for an enhanced digital lifestyle.
Methods to Automatically Sync a Laptop to a Microsoft Account
Method 1: Syncing Settings and Preferences
Step 1: Create a Microsoft Account (if you don’t have one)
If you haven’t already, visit the “Microsoft Account sign-up page (account.microsoft.com)” and create an account. Remember to use a valid email address and a secure password.
Step 2: Sign In to Your Microsoft Account
On your Windows laptop, click on the Start button and go to “Settings” (gear icon). Choose “Accounts” and then “Your info”. Select “Sign in with a Microsoft Account” and enter your account credentials.
Step 3: Enable Sync Settings
Once signed in, go back to “Settings”, click on “Accounts”, and then select “Sync your Settings”. Toggle on the switch to enable synchronization. Now, your laptop will automatically sync settings like theme preferences, passwords, and language preferences.
Method 2: Syncing Files and Documents
Step 1: Install OneDrive
OneDrive is Microsoft’s cloud storage service that allows seamless file synchronization. If you don’t have it installed, download and install it from the “Microsoft website (www.onedrive.com)” or the “Microsoft Store”.
Step 2: Sign In to OneDrive
Launch the “OneDrive” application and “sign in” using your Microsoft account credentials.
Step 3: Choose Folders to Sync
In the “OneDrive Settings”, go to the “Account” tab and click on “Choose Folders”. Select the folders you want to sync automatically between your laptop and OneDrive. Any changes made in these folders will be instantly reflected across devices.
Method 3: Syncing Microsoft Office and Apps
Step 1: Install Microsoft Office (if not already installed)
Ensure that you have Microsoft Office installed on your laptop. If not, you can purchase it from the Microsoft Store or subscribe to Microsoft 365.
Step 2: Sign In to Microsoft Office
Open any Office application, such as Word or Excel. Click on “Sign In” and enter your Microsoft account credentials. This will activate the Office license and sync your Office preferences.
Step 3: Enable App Sync
Go to the “File” menu in any Office application, click on “Account”, and then check the box for “Connected to OneDrive”. This ensures your Office files are saved directly to OneDrive and accessible from other devices.
Method 4: Syncing Internet Explorer and Microsoft Edge Data
Step 1: Sign In to Microsoft Edge (for Windows 10 or older versions)
Open Microsoft Edge, click on the “Three Dots (ellipsis)” in the top-right corner, and choose “Sign in”. Enter your Microsoft account credentials.
Step 2: Turn on Sync
Once signed in, click on the three dots again, go to “Settings”, and select “Profiles”. Toggle on the switch for “Sync” to synchronize your browsing history, bookmarks, passwords, and other settings.
For Windows 11 users, the process is automatic if you are signed in with your Microsoft account during the initial setup.
Method 5: Syncing Windows Themes and Personalization
Step 1: Access Personalization Settings
Right-click on the desktop and select “Personalize”. Alternatively, go to “Settings” > “Personalization”.
Step 2: Enable Sync
In the “Personalization” window, scroll down and locate “Sync your Settings“. Toggle on the switch to sync your themes, background, and other personalization preferences across devices.
Method 6: Syncing Windows 10 and Later Versions
Windows 10 and later versions offer a simplified process to sync your entire device automatically.
Step 1: Sign In to Your Microsoft Account
During the initial setup or anytime later, sign in to your Microsoft account by going to “Settings” > “Accounts” > “Your info” > “Sign in with a Microsoft account”.
Step 2: Enable Sync
Ensure the “Sync Settings” option is turned on in “Settings” > “Accounts” > “Sync your settings”. This will sync various settings like passwords, language preferences, ease of access settings, and more.
Method 7: Syncing Cortana Data
Cortana, Microsoft’s digital assistant, can also be synced across devices.
Step 1: Sign In to Cortana
Click on the Cortana icon on the taskbar, go to “Notebook”, and sign in with your Microsoft account if prompted.
Step 2: Turn On Sync
In the Cortana “Notebook”, click on “Sync notifications” and enable the option for “Send notifications between devices with Cortana”.
Method 8: Syncing Microsoft Sticky Notes
Step 1: Sign In to Sticky Notes
Open the “Sticky Notes app” on your laptop, click on the “Gear icon (Settings)”, and choose “Sign in”. Use your Microsoft account credentials to sign in.
Step 2: Enable Sync
In the Sticky Notes “Settings” menu, ensure that the option for “Sync now” is enabled to synchronize your notes across devices.
Method 9: Syncing Windows Explorer Settings
Step 1: Access Folder Options
Open File Explorer, click on the “View” tab, and then select “Options”.
Step 2: Enable Sync
In the “Folder Options” window, go to the “View” tab, and under “Advanced settings”, check the box for “Launch folder windows in a separate Process”. This will sync your File Explorer settings between devices.
Conclusion
Syncing your laptop to a Microsoft account brings convenience and accessibility by ensuring your settings, files, and apps are always up-to-date across devices. By following the step-by-step methods outlined in this article, you can easily enable automatic synchronization for a seamless computing experience. Whether it’s your preferences, files, or apps, staying connected to your Microsoft account has always been challenging. Embrace the power of synchronization and make the most out of your Windows laptop today!
You may also like:
Microsoft Edge vs Google Chrome: Which Is Better?
Is Microsoft Teams Private and Secure?
Windows 11 vs Windows 10: What’s the Difference?
FAQs
Q:- How do I sync my Windows laptop to my Microsoft account?
Ans:- To sync your Windows laptop to your Microsoft account, follow these steps:
Step 1: Create a “Microsoft Account” if you don’t have one.
Step 2: Sign in to your “Microsoft Account” on your laptop through the “Settings” menu under “Accounts”.
Step 3: Enable sync settings to synchronize your preferences, passwords, language settings, and more.
Q:- How can I sync my files to OneDrive automatically?
Ans:- To automatically sync files to OneDrive, follow these steps:
Step 1: Install the “OneDrive Application” on your laptop.
Step 2: Sign in to “OneDrive” using your “Microsoft Account Credentials”.
Step 3: Choose the folders you want to sync between your laptop and OneDrive.
Q:- Can I sync Microsoft Office and its apps across devices?
Ans:- Yes, you can sync Microsoft Office and its apps across devices. Here’s how:
Step 1: Install “Microsoft Office” on your laptop and “Sign-in” with your Microsoft account.
Step 2: Enable “OneDrive Sync” within Office settings to save files directly to OneDrive.
Step 3: Your Office files and preferences will now be accessible and synced across devices.