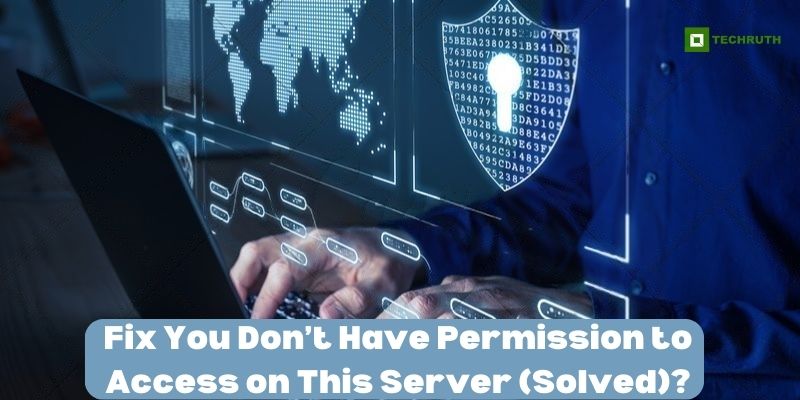Encountering the dreaded “Access Denied, You don’t have permission to access on this server” error can be frustrating, especially when trying to access a website or specific page. This error message indicates that the server is denying you access to the requested resource. However, there are several potential causes for this issue, and fortunately, there are also various methods to resolve it. In this article, I’ll tell you some best working methods to fix this error easily.
How to Fix You Don’t Have Permission to Access on This Server?
Clear Your Browser Cache and Cookies
Sometimes, the error message might be triggered by a corrupted or outdated browser cache and cookies. Clearing them can often resolve the problem. Follow these steps:
Step 1: Open your web browser.
Step 2: Access the browser settings or options menu (usually represented by three vertical dots or lines).
Step 3: Navigate to “Privacy & Security” or a similar section.
Step 4: Find the options to “Clear browsing data, cache, and cookies”.
Step 5: Select the relevant options and click “Clear” or “Delete”.
Disable VPN or Proxy
Using a Virtual Private Network (VPN) or proxy server can sometimes interfere with website access and lead to the “Permission Denied” error. Disable your VPN or proxy temporarily and see if the error persists. Follow these steps:
Step 1: Locate your “VPN” or “Proxy software” or “Settings”.
Step 2: Turn off the “VPN” or “Disable the Proxy”.
Step 3: Try accessing the website again.
Check Your IP Address
Sometimes, an incorrect or blocked IP address can cause an access denied error. You can check if your IP address is causing the problem by following these steps:
Step 1: Search “What is my IP Address“ on Google or use a reliable IP address-checking website.
Step 2: Compare the displayed IP address with your actual IP address.
Step 3: If they don’t match or if the IP is blacklisted, contact your Internet Service Provider (ISP) to resolve the issue.
Contact Website Administrator
In some cases, the website administrator might have restricted access to certain pages or regions. If you believe you should have access to the content, you can reach out to the website administrator and explain the issue. Provide them with your IP address and any relevant details to help them identify the problem.
Modify .htaccess File
The “.htaccess” file is a configuration file that can control various aspects of website access. Incorrect settings in this file can lead to the “permission denied” error. Follow these steps to modify the file:
Step 1: Access your website’s hosting server via FTP or cPanel File Manager.
Step 2: Locate the “.htaccess” file in the root directory of your website.
Step 3: Download a backup copy of the file for safety.
Step 4: Open the “.htaccess” file using a text editor.
Step 5: Check for any rules or configurations that might cause the access issue.
Step 6: If you find any suspicious code, comment it out or remove it.
Step 7: Save the changes and upload the modified “.htaccess” file back to the server.
Disable Mod_security
Mod_security is an Apache module that provides additional security features. However, it can sometimes trigger false positives and block legitimate requests. If you suspect Mod_security is causing the error, follow these steps:
Step 1: Access your “Website’s hosting control panel” (cPanel or similar).
Step 2: Navigate to “Mod_security” or “Security” settings.
Step 3: Disable “Mod_security” and save the changes.
Disable Browser Extensions
Browser extensions, though useful, can sometimes conflict with websites and cause access issues. Temporarily disable your browser extensions to see if any of them are causing the error. Follow these steps:
Step 1: Open your web browser.
Step 2: Access the extensions or add-ons menu (usually represented by puzzle pieces or puzzle icons).
Step 3: Disable all extensions by toggling them off.
Step 4: Try accessing the website again.
Use a Different Browser
If the error persists on your current browser, try accessing the website using a different browser. It could be a browser-specific issue, and using an alternative browser might resolve the problem.
Check Your Firewall Settings
Overzealous firewall settings can sometimes block website access. Adjust your firewall settings to allow access to the website. The process may vary depending on the firewall software you are using.
Disable Content Filtering
If you have enabled content filtering or parental control settings on your device or router, it might interfere with website access. Temporarily disable these settings and check if the error persists.
Flush DNS Cache
Flushing the DNS cache can sometimes resolve DNS-related issues that lead to the access denied error. Follow these steps:
Step 1: Open the “Command Prompt” (Windows) or “Terminal” (Mac and Linux).
Step 2: Type the command “ipconfig /flushdns” (without quotes) for Windows or “sudo dscacheutil -flushcache” (without quotes) for Mac and Linux.
Step 3: Press “Enter” and wait for the process to complete.
Step 4: Try accessing the website again.
Use a VPN
While we previously mentioned disabling the VPN, using a different VPN server might help bypass any restrictions imposed by your current server. Connect to a different VPN server location and try accessing the website.
Reset Network Settings
Resetting your network settings can often resolve connectivity issues that lead to access problems. Follow these steps:
Step 1: Access your “Device’s Network Settings”.
Step 2: Find the option to “Reset Network Settings” (this might vary based on your device).
Step 3: Confirm the “Reset” and wait for your “Device to Reboot”.
Step 4: Try accessing the website again.
Conclusion
Experiencing the “You don’t have permission to access this server” error can be puzzling, but with these additional methods, you have more tools to troubleshoot and resolve the issue. Start with simpler solutions like disabling browser extensions and changing browsers before moving on to more advanced options like resetting network settings or using a VPN.
Remember, the error could be site-specific or related to your network configuration, so it’s essential to approach the problem systematically. By trying these various methods, you increase your chances of successfully resolving the “You don’t have permission to access on this server” error and enjoying seamless website access once again.
You may also like:
How to Fix WiFi Not Working in Windows 7/8/10?
Roblox Error Code 267: Top 10 Ways to Fix It
FAQs
Why do I see the “You don’t have permission to access on this server” error?
The “You don’t have permission to access on this server” error occurs when the web server denies access to the requested resource. There are various reasons for this error, such as browser cache and cookies issues, VPN or proxy interference, blocked IP addresses, misconfigured .htaccess files, and overzealous security settings like Mod_security.
Is the “You don’t have permission to access on this server” error specific to certain websites?
Yes, the “You don’t have permission to access on this server” error is website-specific. It means that the web server hosting the particular website you are trying to access is denying your request. The error can occur due to various factors, including server configurations, IP blocking, or restricted access set by the website administrator.