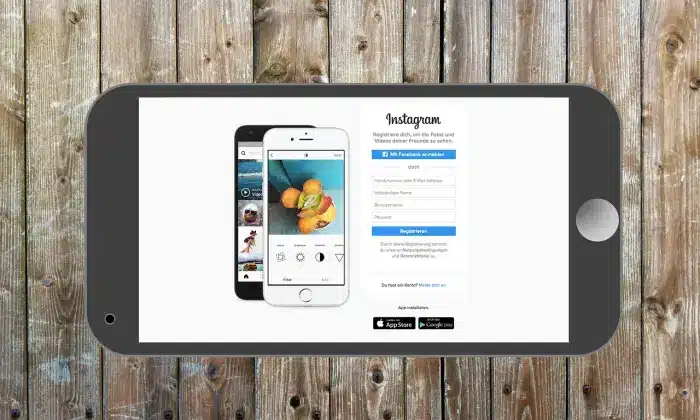Dark mode has gained significant popularity among users as it provides a visually appealing and comfortable browsing experience, especially in low-light conditions. Facebook, one of the world’s leading social media platforms, introduced dark mode to cater to user preferences. However, some users have reported issues with their Facebook app not remaining in dark mode consistently. In this article, we will discuss several methods to fix the Won’t My Facebook Remain in Dark Mode problem and ensure a seamless dark mode experience on Facebook.
Fixes Methods
Method 1: Update Facebook App or Browser
Outdated versions of the Facebook app or web browser can cause compatibility issues with Dark Mode. Ensure you are using the latest version by following these steps:
For Facebook app (mobile):
Step 1: Open the “App Store” (iOS) or “Google Play Store” (Android).
Step 2: Search for “Facebook” and tap on the app.
Step 3: If an update is available, click on “Update” to install the latest version.
For web browser (desktop):
Step 1: Open your web browser and go to the official website (e.g., chrome://settings for Chrome).
Step 2: Look for the “About” section and select “Check for updates”.
Step 3: If an update is available, follow the on-screen instructions to install it.
Method 2: Check System-Wide Dark Mode Settings
Some devices have system-wide dark mode settings that can override app-specific settings. Ensure that your device’s dark mode settings are aligned with your preference by following these steps:
For Android devices:
Step 1: Open the “Settings app” on your Android device.
Step 2: Navigate to the “Display” or “Display & Brightness” section.
Step 3: Toggle on the “Dark Mode” option if it is off.
For iOS devices:
Step 1: Open the “Settings app” on your iOS device.
Step 2: Go to “Display & Brightness”.
Step 3: Select “Dark” under the Appearance section.
Method 3: Adjust Facebook Settings
There are specific settings within the Facebook app or website that can affect Dark Mode behavior. Make sure you have the correct settings enabled by following these steps:
For Facebook app (mobile):
Step 1: Open the “Facebook app” and tap on the three horizontal lines (menu icon).
Step 2: Scroll down and tap on “Settings & Privacy” and then “Settings”.
Step 3: Select “Dark Mode” and ensure it is toggled on.
For web browser (desktop):
Step 1: Open “Facebook” on your web browser and log in to your account.
Step 2: Click on the down arrow in the top-right corner and select “Settings & Privacy”.
Step 3: Choose “Dark Mode” from the menu on the left and make sure it is enabled.
Method 4: Check System-Wide Dark Mode Settings
Some devices have system-wide dark mode settings that can override app-specific settings. Ensure that your device’s dark mode settings are aligned with your preference by following these steps:
For Android devices:
Step 1: Open the “Settings app” on your Android device.
Step 2: Navigate to the “Display” or “Display & Brightness” section.
Step 3: Toggle on the “Dark Mode” option if it is off.
For iOS devices:
Step 1: Open the “Settings app” on your iOS device.
Step 2: Go to “Display & Brightness“.
Step 3: Select “Dark” under the Appearance section.
Method 5: Clear App Cache (Android)
Cache files accumulated by the Facebook app over time may interfere with the dark mode functionality. Clearing the app cache can potentially fix the issue. Here’s how to do it on Android devices:
Step 1: Go to the “Settings” app on your Android device.
Step 2: Scroll down and select “Apps” or “Application Manager”.
Step 3: Locate and tap on “Facebook” from the list of installed apps.
Step 4: Tap on “Storage & Cache” or “Storage”.
Step 5: Select “Clear Cache” or “Clear Storage” (this option might remove your app data, so proceed with caution).
After clearing the cache, restart the Facebook app and check if the dark mode remains active.
Method 6: Reinstall Facebook App
If none of the previous steps have resolved the issue, reinstalling the Facebook app may help. Follow these steps:
For mobile devices
Step 1: Long-press the Facebook app icon until the options menu appears.
Step 2: Tap on “Uninstall” or “Remove” to uninstall the app.
Step 3: Go to the “App Store” (iOS) or “Google Play Store” (Android) and reinstall the Facebook app.
For desktop devices:
Step 1: Go to the “Control Panel” or “Settings” on your computer.
Step 2: Navigate to “Apps” or “Programs” and locate Facebook.
Step 3: Click on “Uninstall” to remove the app.
Step 4: Visit the official “Facebook website” and download the latest version of the app.
Method 7: Report the Issue to Facebook
If you have exhausted all the methods mentioned above and still encounter issues with Facebook’s dark mode, it is advisable to report the problem to Facebook’s support team. They can provide further assistance or investigate the issue if it is a widespread bug affecting multiple users. To report the issue, follow these steps:
Step 1: Open the “Facebook app” on your device.
Step 2: Tap on the “Three horizontal lines” (menu) at the top-right corner of the screen.
Step 3: Scroll down and select “Settings & Privacy”.
Step 4: Tap on “Help & Support” or “Support Inbox”.
Step 5: Select “Help Center” or “Report a Problem“.
Step 6: Describe the issue you are facing with Facebook’s dark mode not remaining active consistently.
Step 7: Provide any relevant details, such as your device model, operating system version, and steps you have already taken to troubleshoot.
Step 8: Submit the report and wait for a response from Facebook’s support team.
Method 8: Restart Your Device
A simple restart can often resolve temporary glitches and restore Dark Mode functionality. Follow these steps to restart your device:
For mobile devices:
Step 1: Press and hold the “Power button” until the power menu appears.
Step 2: Tap on “Restart” or “Reboot” to restart your device.
For desktop devices:
Step 1: Click on the “Start” or “Apple” menu.
Step 2: Select “Restart” to restart your computer.
Conclusion
If you find that your Facebook app or website won’t stay in Dark Mode, the steps outlined in this article should help you troubleshoot and resolve the issue. Clearing cache and cookies, updating the app or browser, adjusting Facebook settings, disabling battery-saver mode, checking system-wide dark mode settings, restarting your device, and reinstalling the app are all effective troubleshooting methods to consider. By following these steps, you can enjoy a consistent and visually pleasing Dark Mode experience on Facebook.
You may also like:
How to Know Who Viewed Your Facebook Profile
How to Add a Link to Facebook Story?
Can you see who Views your Videos on Facebook?
FAQs
Q:- How do I enable Dark Mode on Facebook?
Ans:- To enable Dark Mode on Facebook, open the Facebook app or website, go to settings, select “Dark Mode”, and toggle it on. This option is available in both the mobile app and web browser settings.
Q:- Why does my Facebook keep switching back to light mode?
Ans:- There are several possible reasons for Facebook switching back to light mode. Clearing cache and cookies, updating the app or browser, and checking system-wide dark mode settings can help resolve this issue.
Q:- I have Dark Mode enabled, but some parts of Facebook still appear in light mode. How can I fix this?
Ans:- If certain parts of Facebook still appear in light mode, ensure that you have the latest version of the app or browser installed. Additionally, check the Facebook settings to make sure Dark Mode is enabled for all sections.
Q:- Does Dark Mode affect battery life on Facebook?
Ans:- Dark Mode can help conserve battery life on devices with OLED or AMOLED screens, as these screens only illuminate the active pixels. However, the impact on battery life may vary depending on the device and usage patterns.
Q:- I have tried all the troubleshooting steps, but Facebook still won’t stay in Dark Mode. What should I do?
Ans:- If you have exhausted all troubleshooting steps and Facebook still won’t stay in Dark Mode, consider contacting Facebook support for further assistance. They may be able to provide additional guidance or investigate any underlying technical issues.