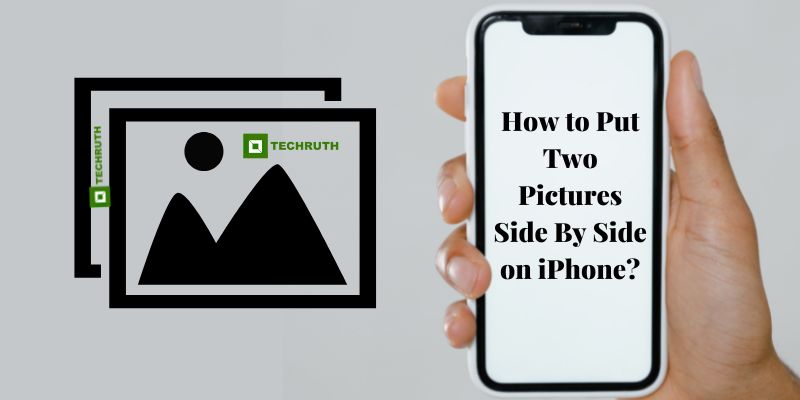Nowadays people want to add two images in one photo, and if you have iPhone then you will be able to do this very easily. Come and lets me know about the process of how to put two pictures side by side on iPhone.
Either the Shortcuts app or a third-party app will have to be used. The majority of these apps provide risk-free trials.
Through the shortcuts app, I was able to combine two of my favorite photographs for my Facebook profile picture. I have explained how you can accomplish this using the apps and the other relevant tools. Let’s know about it.
Read:- How to Call Someone Who Blocked You?
Methods to Put Two Pictures Side By Side on iPhone
Creating a special shortcut that is accessible from your share sheet is the ideal approach to aligning two images side by side. This will automate the combining procedure and make it simple for you to mix two images whenever necessary.
Additionally, you can mix two photographs using the Pages app and store the result on your iPhone. Finally, you can choose to use a specialized third-party image editing app if you want greater creative control over your modifications. Here are the methods to put two pictures side by side on an iPhone using either of these techniques.
Method 1: Make a Photo Shortcut for Side By Side
Even while there are apps like Canvas that can achieve this, using the Shortcuts app on your iPhone may do the same task without costing you money. Here we will provide the details of doing it:-
Step 1:
Open the Settings option.
Step 2:
Then, click on the option of General.
Step 3:
Choose the Software Updates option.
Step 4:
Click on the Install Now option if you see a firmware file available.
All these steps which are above will be completed after that follow the steps mentioned below and then follow all these steps:-
Step 1:
First, you need to install the Shortcuts app and open it.
Step 2:
After that, click on the Plus sign to create a shortcut on your iPhone.
Step 3:
Click on the Search Bar at the bottom of your iPhone screen.
Step 4:
After that open the Photos app on your iPhone.
Step 5:
Click on the Blue arrow to select the Photos which you want.
Step 6:
After that, you need to turn ON the Select Multiple toggles.
Step 7:
And then wait for some time and, search again.
Step 8:
Click on the Combine Images option.
Step 9:
After that, make sure the mode field in the Combined Images section is set to Horizontally. If not, click Horizontally to modify.
Step 10:
To change the amount of space between the photographs, tap the arrow next to Horizontally.
You can skip this step if you don’t want any spacing.
Step 11:
After that, you need to click on the Save to Photo Album option.
Step 12:
Click on the field at the top of the iPhone screen to rename your shortcut.
Step 13:
Click on the option of Add to Home Screen to make the shortcut available as an icon on the home screen.
Step 14:
After customizing the icon image, need to click on the Add option to have it displayed on the Home screen.
Step 15:
You will see it right away on your home screen.
Step 16:
Then, go back to Shortcuts app.
Step 17:
And at the end click on the option of Done.
Read:- iPhone Not Sending Pictures to Android Phones: How to Fix?
Method 2: Use Third-Party Apps
Its second method is that you can complete it by downloading apps on your phone, let us know which apps the help of which you can do it:-
Cut Paste Photos Pro
You can easily download this app from the App Store, and you can use it as a free trial for 3 days, let us know how you will do it:-
Step 1:
First, you need to open the App store and then, download this app.
Step 2:
After that, choose the Cut & Paste option.
Step 3:
Then, you can either import a photo directly from the Photos app or Snap.
Step 4:
Click on the Background option.
Step 5:
Select the Picture from your photos app that you want to include in the collage.
Step 6:
After that, the Cut Paste Pro app has its own photo gallery where you can find pictures to include in your collage.
Step 7:
And then, click on the option of Done.
PhotoGrid
This is another app that you can easily download from the App Store, and this app also provides a 3-day free trial, let us tell you the steps below, how you can use it, and also how to use it well. complete by following:-
Step 1:
Open the app store and download the PhotoGrid and then download it.
Step 2:
After that open the app.
Step 3:
If you are going to use the pro version of the app, then you will have to sign into either your Facebook or Gmail account.
Step 4:
After that, click on the Grid option.
Step 5:
Find the images you want to mix by browsing your iPhone’s gallery. There are 15 distinct photo options.
Step 6:
After that, arrange the pictures that you have imported any way you want.
Step 7:
By just touching the imported images and then clicking on the Swap option from the pop-up menu, you may swap and edit them.
Step 8:
To make it go to the desired grid, then you must click on it.
Step 9:
Click on the Border option to adjust the grid.
Step 10:
Select the option of Next in the upper right corner once you are satisfied.
Step 11:
After that, click on the Save option and click on the Format you want to save the file to.
Layout
If you use social media platforms and if your favorite platform is Instagram then this is the best for you for editing, let’s know the steps on how you will do it:-
Step 1:
Open the App store and install the app.
Step 2:
After that, open this app.
Step 3:
After that, you will see the Pictures from your Photos app.
Step 4:
Then, you need to import the ones that you want.
Step 5:
To mix the photographs, you can utilize a variety of layouts. Choose the one you prefer.
Step 6:
After that, use the tools at the bottom of the screen to Edit your combined picture.
Step 7:
Click on the Save option, when you are done.
Step 8:
After that, click on Done to exit the editing screen.
Final Thoughts
Above we have told you the method of how you can put Two Pictures Side By Side on iPhone, as well as hope that you would have been able to do it. But if you are facing any problem in the mentioned methods or there is any problem in understanding, then you can tell us through the comment. I assure you that I will provide the best solution as soon as possible.
You might also like to read
How to Fix iPhone Not Sending Texts to Android Phones?