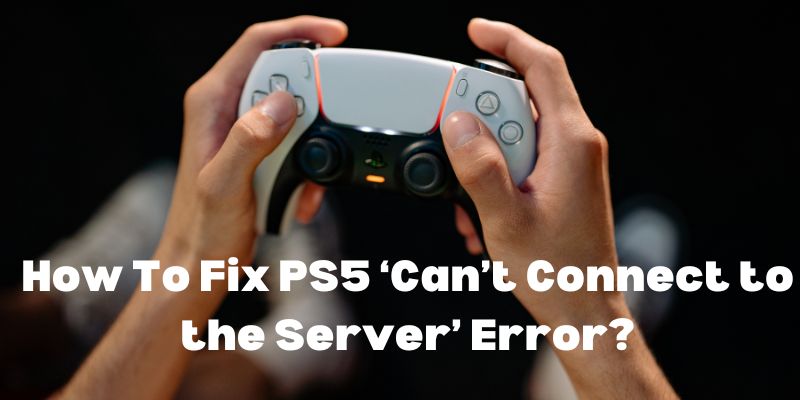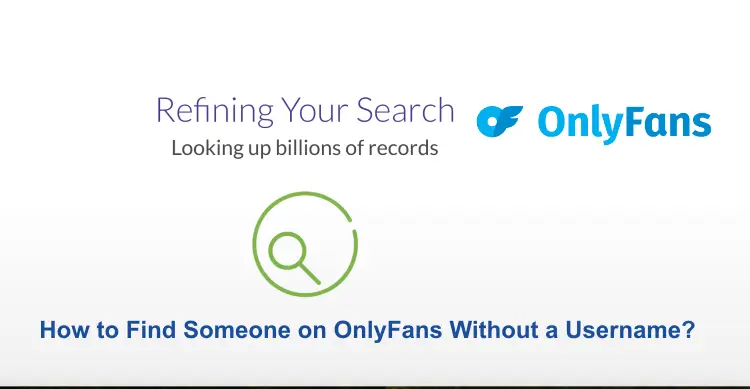The PlayStation 5 (PS5) is a gaming powerhouse, but like any technology, it can encounter connectivity issues. One common problem that gamers face is the ‘Can’t Connect to the Server’ error. This frustrating error can prevent you from accessing online features and multiplayer games. In this article, we will discuss several methods to resolve the PS5 can’t connect to the server error and get back to gaming seamlessly. Let’s dive in!
Methods to Fix PS5 Can’t Connect to the Server Error
Method 1: Check PlayStation Network Status
Before diving into troubleshooting, it’s essential to ensure that the problem is not on Sony’s end. Visit the official PlayStation Network status page (https://status.playstation.com/) to verify if there are any ongoing server issues affecting your region. If there’s a server problem, you’ll have to wait until Sony resolves it.
Method 2: Check Your Internet Connection
A weak or unstable internet connection can lead to server connectivity problems. Follow these steps to troubleshoot your internet connection:
- Power cycle your router by unplugging it for 30 seconds and then plugging it back in.
- If you are using Wi-Fi, try using an Ethernet cable to connect your PS5 directly to the router for a more stable connection.
- Use a speed test tool (like Ookla’s Speedtest) to check your internet speed. Ensure you have a stable connection with adequate speed for online gaming.
Method 3: Update Your PS5 Firmware
Outdated firmware can cause various issues, including server connection problems. Here’s how to update your PS5:
- Go to the PS5 Home Screen.
- Navigate to the ‘Settings’ option.
- Then click on the ‘System’ option.
- After that, select the option of ‘System Software’.
- Select ‘System Software Update and Settings’.
- Choose ‘Update System Software’ and follow the on-screen instructions.
Method 4: Check for Game Updates
Sometimes, server issues can be game-specific. Ensure that the game you’re trying to play is up to date. Follow these steps:
- Highlight the game on the PS5 Home Screen.
- Press the ‘Options’ button on your controller.
- Select ‘Check for Updates’.
Method 5: Rebuild the Database
Corrupted data can lead to various issues, including server connectivity problems. Rebuilding the PS5 database can help. Here’s how to do it:
- Turn off your PS5.
- Press and hold the power button until you hear two beeps (about 7 seconds).
- Connect your controller via USB cable and press the PlayStation button.
- Select ‘Rebuild Database.’
Method 6: Disable Firewalls and VPN
Firewalls or VPNs on your router or PS5 can sometimes block server connections. Disable them temporarily to see if it resolves the issue.
Method 7: Change DNS Settings
Sometimes, changing your DNS (Domain Name System) settings can improve your server connectivity. Here’s how to do it:
- Go to the PS5 Home Screen.
- Navigate to the ‘Settings’ option.
- After that, click on the option of ‘Network’.
- Then, select the ‘Set Up Internet Connection’ option.
- Choose your internet connection method (Wi-Fi or LAN).
- Select ‘Custom’ and follow the on-screen prompts.
- When you reach the DNS settings, choose ‘Manual’ and enter custom DNS addresses (such as Google’s DNS: Primary DNS 8.8.8.8, Secondary DNS 8.8.4.4).
- Complete the setup and test your connection.
Method 8: Port Forwarding
Port forwarding can help ensure that your PS5’s connection to game servers is not blocked by your router’s firewall. To do this, you’ll need to access your router’s settings and forward specific ports that are commonly used by PS5 games. The specific steps vary depending on your router model, so consult your router’s manual or the manufacturer’s website for instructions.
Method 9: UPnP (Universal Plug and Play)
Enabling UPnP on your router can allow the PS5 to automatically forward the necessary ports, which can improve server connectivity. To enable UPnP, access your router’s settings and look for the UPnP option. Enable it and save your changes.
Method 10: Check for System Software Errors
If the issue persists, you can check for system software errors that may be causing the problem. Here’s how:
- Go to the PS5 Home Screen.
- Navigate to the ‘Settings’ option.
- After that, click on the ‘System’ option.
- Then, select the ‘System Software’ option.
- Select ‘Error History.’
- Review the list of errors and see if there are any relevant to your server connectivity issues. Follow any suggested troubleshooting steps.
Method 11: Factory Reset
As a last resort, you can perform a factory reset on your PS5. This will erase all data on your console, so make sure to back up your important game saves and data before proceeding. To perform a factory reset:
- Go to the PS5 Home Screen.
- Navigate to the ‘Settings’ option.
- After that, click on ‘System’.
- And then, select the option of ‘System Software’.
- Select ‘Reset Options’.
- After that, click on the ‘Reset Your Console’ option.
- Follow the on-screen instructions to complete the factory reset.
- After the factory reset, set up your PS5 again and check if the server connectivity issue has been resolved.
Method 12: Contact Sony Support
If none of the above methods work, it’s time to get in touch with Sony Support. They may provide you with further instructions or be able to resolve the issue on their end.
Conclusion
Experiencing the ‘Can’t Connect to the Server’ error on your PS5 can be frustrating, but with these step-by-step solutions, you should be able to resolve the issue and get back to gaming online smoothly. Remember to check the PlayStation Network status, ensure a stable internet connection, keep your PS5 firmware and games updated, and try troubleshooting steps like rebuilding the database or disabling firewalls. If all else fails, don’t hesitate to reach out to Sony Support for assistance. Happy gaming.
You may also like:
PS5 PS Store Can’t Load/Not Working: How to Fix It?
PS5 Controller Input Lag (How to Fix): Step-by-Step Guide
FAQs
Q:- Is the ‘Can’t Connect to the Server’ error specific to my PS5, or is it a widespread issue affecting many users?
Ans:- The ‘Can’t Connect to the Server’ error can occur for various reasons, and it may affect individual users or sometimes a larger group due to server-related issues. Before attempting troubleshooting steps on your PS5, it’s a good practice to check the PlayStation Network status (https://status.playstation.com/) to see if there are ongoing server problems in your region. If the issue is widespread, it’s likely not specific to your console, and you may need to wait for Sony to resolve it.
Q:- I’ve tried multiple methods, but the ‘Can’t Connect to the Server’ error on my PS5 still persists. What should I do next?
Ans:- If you have exhausted the troubleshooting steps mentioned in the article and the error persists, it’s time to contact Sony Support. They have dedicated support teams that can provide personalized assistance and further guidance based on your specific issue. They may also be aware of any ongoing server problems that could be affecting your ability to connect.
Q:- I’m hesitant to perform a factory reset on my PS5 as suggested in the article. Will I lose all my game progress and data?
Ans:- Yes, performing a factory reset on your PS5 will erase all data on your console, including game saves and settings. It should be considered a last-resort option when all other troubleshooting steps have failed. To avoid losing your game progress, it’s advisable to regularly back up your game saves to either PlayStation Plus Cloud Storage or a USB drive. Additionally, some games offer their own cloud save features, so check within the game settings to ensure your progress is backed up before proceeding with a factory reset.