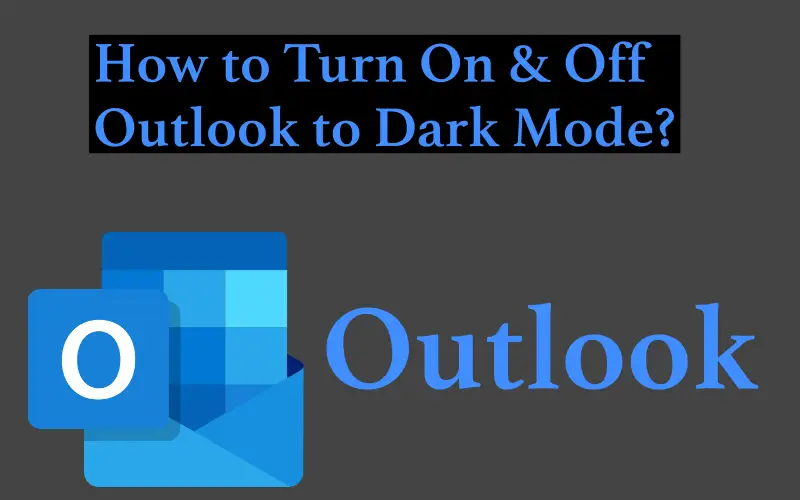Adopting the dark mode appeal on various platforms, Outlook 365 also supports dark mode. The journey to turning Dark Mode on and off the feature, as well as the nifty automatic control options, varies depending on the platform you’re navigating. The steps to unveil dark mode in other Office 365 apps echo the same symphony. Joining the dark mode spectacle on your Windows PC, Mac desktop, or even your iPhone, comes with a special caveat a coveted subscription to Microsoft 365. So let us now start knowing about how to turn on and off outlook to dark mode
Quick Answer
Windows: File > Office Account > In Office Theme, click Black.
Web: Login into Outlook 365 > Gear icon > toggle Dark Mode to ON.
Mac: Outlook 365 > Preferences > General > In Appearance, click Dark.
How to Turn On & Off Outlook to Dark Mode? (Windows, Web, and Mac)
Now we’re going to our article’s main point about Outlook dark mode on Windows, Web, and Mac.
How to Change Outlook to Dark Mode on Windows?
Follow these steps one by one:-
- Step 1: First, open “Microsoft Outlook” on your Windows computer.
- Step 2: After that, click on the “File” tab, that is appear in the top-left corner.
- Step 3: And then, search and find the “Office Theme” dropdown menu.
- Step 4: After that, click on the “Dark Gray” or “Black” option from the dropdown menu.
- Step 5: After the end, click on the “OK” option to apply the changes.
Get Outlook Dark Mode Theme on the Web?
There are two ways to change Outlook 365 to the dark theme on the web. Both are easy, it is not that one is tougher and the other is lighter, so let us see what steps you will have to follow to do it: –
- Step 1: Open your preferred web and search “Outlook 365”.
- Step 2: After that, “log in” to it.
- Step 3: Then, click on the “Settings gear icon” that appears in the top right corner.
- Step 4: After that, click on the “Dark Mode slider” to toggle it to “ON”.
2nd Method
- Step 1: Open “Outlook 365” In your web-preferred browser.
- Step 2: And, then need to “log in” to Outlook.
- Step 3: After that, click on the “View” option, which is on the top left corner,
- Step 4: Then, select the “View Settings” option.
- Step 5: Tap on the “General” option.
- Step 6: After that, click on the option “Appearance”.
- Step 7: Then, tap on the “Dark Mode slider” to toggle it to “ON”.
- Step 8: Now, click on the “Save” option and resume using Outlook 365.
How to Change Outlook 365 to the Dark Theme on an iPhone?
So let’s see here how to change it on iPhone, it will be easy by following some steps because both iPhone and Outlook for iPhone support dark themes:-
- Step 1: Open the “Outlook”.
- Step 2: Then, click on your “Account” icon, which is in the top left corner.
- Step 3: After that, select the “Gear” icon which appears in the bottom left corner.
- Step 4: Click on the option “Appearance”.
- Step 5: Select the “Dark” option to enable “Dark Mode” right away.
- Step 6: If the Dark Theme is already turned “ON”, then you need to click on the “Light” in this step.
Note:- You can set a dark and light mode on your iPhone and set it to change automatically. You can do this if you have set your iPhone to turn system-wide dark mode on and off based on your local time.
Get Outlook Dark Mode Theme On Mac
So let us tell you about some steps on how you can change Outlook 365 to the dark theme on Mac:-
- Step 1: Open the “Outlook” on your Mac.
- Step 2: After that, click on the “Preferences” option.
- Step 3: Tap on the “General” option that appears in the Preferences window.
- Step 4: After that, turn “ON” the “Dark Mode” right away by clicking “Dark”.
Note:- You can set a dark and light mode on your Mac and set it to change automatically. You can do this if you have set your iPhone to turn system-wide dark mode on and off based on your local time.
How to Disable/OFF Dark Mode?
If you want to remove dark mode and keep light mode, then this process is also very easy. Let us tell you through small details:-
- Step 1: Open “Outlook” first.
- Step 2: Go to the “File” option.
- Step 3: Then, click on “Options”.
- Step 4: After that, the “General” page opens.
- Step 5: You need to look for “Personalize your copy of Microsoft Office”.
- Step 6: Then, you need to choose the “Light theme” for the Office Theme.
- Step 7: Then, select the check box next to “Never change the message background color”.
- Step 8: After that, click on the “OK” option.
Final Thoughts
I hope you have turned Dark Mode ON and OFF in Microsoft Outlook using the above-mentioned details. And you would not have faced any problem with this. If you have any other similar problem or want information related to this article, then you can check our website. You will find many articles related to Outlook, and if you do not find any such information, then tell us about it in our comment section, I will soon bring an article on it.