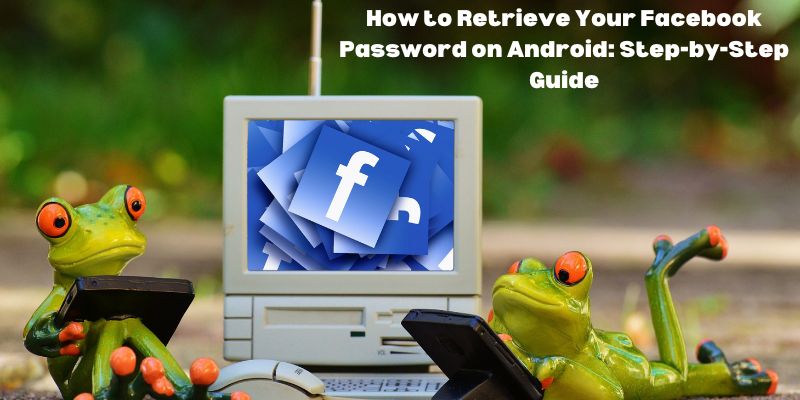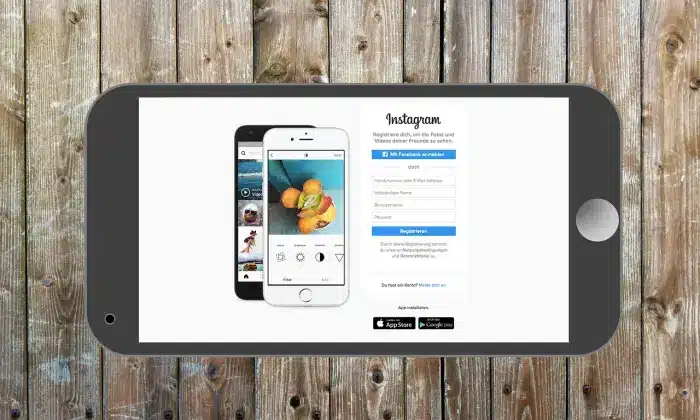Forgetting your Facebook password on your Android device can be a frustrating and worrisome experience, leaving you locked out of your social media world. However, fear not, as there are several reliable methods to retrieve your lost or forgotten Facebook password. In this comprehensive guide, we will provide some methods on how to retrieve your Facebook password on Android device using various techniques. Whether it’s through official Facebook features or built-in Android functionalities, these methods will help you regain access to your Facebook account in no time. So, let’s know some available methods to retrieve your Facebook password on Android and ensure you stay connected with your friends and loved ones effortlessly.
Methods to Retrieve Your Facebook Password on Android
Method 1: Using Facebook’s “Forgot Password” Feature
Step 1: Open the “Facebook app” on your Android device by tapping its icon from the home screen or app drawer.
Step 2: After that, you need to click on the “Forgot Password” link located just below the password field.
Step 3: Enter your registered email address or phone number associated with your Facebook account and click on the “Search” or “Continue” button.
Step 4: Facebook offers several recovery methods like “Email, phone number, or authenticator app”. Select the one you have access to and proceed.
Step 5: If you choose the email or phone number option, you will receive a “Verification Code”. Enter the “Code” on the prompted screen.
Step 6: After verification, you will be directed to set a “New Password” for your Facebook account. Then, you need to enter a “Strong and Unique Password” and confirm it.
Method 2: Using Saved Passwords on Google Chrome
Step 1: Launch the “Google Chrome App” on your Android device and tap the “Three Vertical Dots” in the top-right corner to access the menu. Then, go to “Settings”.
Step 2: In the “Settings” menu, tap on “Passwords” under the “Basics” section.
Step 3: You will see a list of websites and their associated usernames and passwords. Scroll down to find “facebook.com“.
Step 4: Tap on the “Eye icon” next to the Facebook entry. You may need to enter your device’s lock screen credentials or Google account password for verification.
Method 3: Using Password Manager Apps
Step 1: Download a “Reliable Password Manager app” from the “Google Play Store” and set it up on your Android device.
Step 2: Once the password manager is set up and integrated into your device, open it and navigate to the section displaying your saved passwords.
Step 3: Search for “facebook.com“ in the list, and the associated password should be visible.
How to see Facebook Password (video)
Method 4: Using Facebook Password Extractor Apps
Step 1: Research and install a reputable “Facebook Password Extractor app” from a trusted source.
Step 2: Launch the app and follow the “On-screen Instructions” to grant necessary permissions.
Step 3: The app will scan your device for saved “Facebook Passwords”.
Step 4: Once the scan is complete, it will display the extracted passwords, including your Facebook password.
Note: Be cautious when using “Third-Party Apps”, as some may be unreliable or potentially harmful. Ensure you read reviews and check the app’s permissions before proceeding.
Method 5: Using Google Smart Lock
Step 1: Go to your Android device’s settings and find the “Google” section. Tap on “Smart Lock for Passwords” and enable it if not already enabled.
Step 2: Open the Chrome browser and go to “Settings > Passwords”.
Step 3: Look for “facebook.com“ in the list and tap on the “Eye icon” to reveal the password.
Step 4: You may be asked to verify your identity using your device’s lock screen or Google account password.
Method 6: Check Passwords in Android Settings
Step 1: Open your device’s “Settings” and scroll down to find “System” or “Security”.
Step 2: The naming might vary based on your Android version.
Step 3: Then, select the option of “View Certificates” or “User Credentials“.
Step 4: Scroll through the list to find the Facebook entry and tap on it.
Step 5: A pop-up may appear asking for your device’s lock screen credentials or confirmation before displaying the password.
Method 7: Use Keychain Access (for Samsung Devices)
Step 1: Open the “Settings” app on your “Samsung device”.
Step 2: Then, go to “Biometrics and security” option or “Lock screen and security”.
Step 3: Select “Samsung Pass” or “Biometrics”.
Step 4: You may need to verify your identity using your “Fingerprint, PIN, or password”.
Step 5: Tap on “Web sign-in” or “Saved passwords”.
Step 6: Look for “facebook.com“ in the list of saved passwords and tap on it to view the password.
Conclusion
With the various methods outlined above, you now have multiple options to recover your Facebook password on Android. Remember, it’s essential to maintain good security practices, such as regularly changing passwords and using strong, unique ones for each account. While using third-party apps or tools, exercise caution and only download from reputable sources. By following these steps, you will regain access to your Facebook account and ensure its protection in the future.
You may also like:
How to Recover a Hacked Facebook Account?
How To Delete My Facebook Account Permanently?
“No Data Available on Facebook” Error Fixed?
FAQs
Q:- What should I do if I forget my Facebook password on my Android device?
Ans:- If you forget your Facebook password on your Android device, you can easily recover it by using the “Forgot Password” feature on the Facebook app. Simply click on the “Forgot Password” link on the login page, follow the prompts, and choose a password recovery option, such as email, phone number, or security questions, to reset your password.
Q:- Can I retrieve my Facebook password on Android without using the official Facebook app?
Ans:- Yes, you can retrieve your Facebook password on Android without the official app. You can use your device’s web browser and visit the Facebook website to access the “Forgot Password” feature. Alternatively, if you have saved passwords on your browser or use a password manager app, you may find your Facebook password there.
Q:- Is it safe to use third-party Facebook password recovery apps on Android?
Ans:- It is not recommended to use third-party Facebook password recovery apps on Android. These apps may pose security risks and could potentially compromise your account. Instead, rely on official methods like the “Forgot Password” feature or use trusted built-in functionalities like Google Smart Lock or Samsung Pass.
Q:- How can I make sure I never forget my Facebook password on my Android device again?
Ans:- To avoid forgetting your Facebook password, consider using a password manager app. Password managers securely store your login credentials and can help generate strong and unique passwords for each of your accounts, including Facebook. Additionally, enabling two-factor authentication (2FA) adds an extra layer of security to your account.