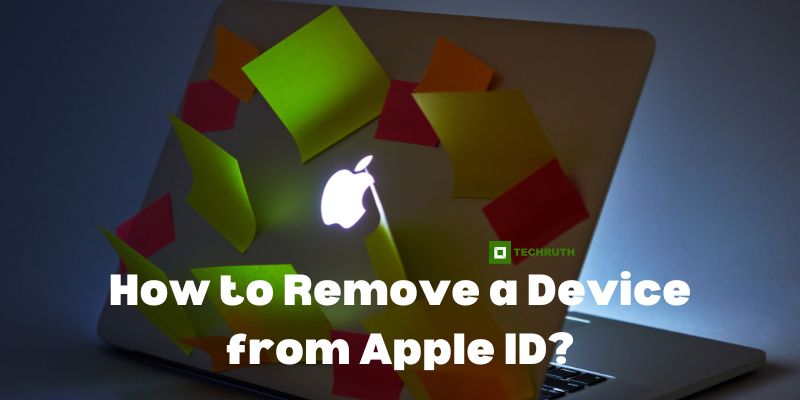Apple ID is a crucial aspect of using Apple’s products and services, as it provides access to a variety of features such as the App Store, iCloud, and more. With the increasing use of multiple devices, managing them all through a single Apple ID can become challenging, especially when it comes to removing a device. Whether you want to remove an old or lost device, or just want to clean up your Apple ID account, removing a device from your Apple ID is a simple process that can be done in a few steps. In this article, we will guide you through the steps to remove a device from your Apple ID account, ensuring that your account remains secure and up-to-date.
Read also:- Find My Lost Airpods Case
How to Remove a Device from Apple ID?
Your Apple ID is your gateway to all of your Apple devices and services. It’s important to keep your Apple ID secure and up to date, which includes removing any devices you no longer use or own. There are a few ways to remove a device from your Apple ID, depending on the device and the situation.
How to Remove a Device from Apple ID using your iPhone or iPad?
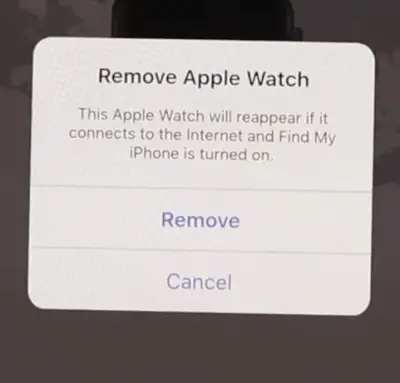
Step 1: First, you need to go to the Settings app and then, press on your name at the top.
Step 2: After that, click on “iTunes & App Store.”
Step 3: Then, select your Apple ID at the top of the screen.
Step 4: Select “View Apple ID” and enter your password if prompted.
Step 5: After that, scroll down to the “Devices” section and tap on the device you want to remove.
Step 6: In the end, click on the “Remove from Account” option and then confirm.
Read also:- How to Screenshot on Mac
How to Remove a Device from Apple ID using iCloud?
Step 1: First, go to iCloud.com on your computer, and then, you need to sign in with your Apple ID.
Step 2: Click on “Settings.”
Step 3: After that, scroll down to the “My Devices” section and then, click on the device you want to remove.
Step 4: After that, you need to select the “Remove from Account” button and then confirm.
How to Remove a Device from Apple ID using iTunes on a Mac or PC?

First, you need to remember one thing removing a device from your Apple ID does not delete the data on the device or prevent the device from being used with other Apple IDs.
Step 1: So, need to select and open iTunes on your computer and then you need to “sign in” with your Apple ID.
Step 2: Click on “Account” at the top of the screen and select “View My Account.”
Step 3: Enter your password if prompted.
Step 4: Scroll down to the “iTunes in the Cloud” section and click on “Manage Devices.”
Step 5: Click on the device you want to remove and click on the “Remove” button.
In all cases, once you remove a device from your Apple ID, it will no longer be associated with your account, and will not have access to any of your Apple services or purchases. If you plan on selling or giving away a device, make sure to erase all content and settings before removing it from your account.
Step 1: First, you need to sign in to your “Apple ID account”. You can do this by going to the Apple ID website and entering your login credentials.
Step 2: Once you are signed in, click on the “Devices” tab. You should see a list of all the devices that are associated with your Apple ID. After that, click on the device you want to remove.
Step 3: To remove the device from your Apple ID, click on the “Remove” button next to the device. You will be asked to confirm that you want to remove the device. Click “Remove” again to confirm.
Step 4: After removing the device from your Apple ID, it’s important to sign out of the device itself. This will prevent the device from accessing your Apple ID or any associated services. To do this, go to the device and open the settings app. Tap on your Apple ID at the top of the screen and select “Sign Out.” Follow the prompts to sign out of your Apple ID.
Step 5: (Optional) If you are selling or giving away the device, it’s a good idea to erase all of the data and settings. To do this, go to the Settings app on the device and select “General.” Scroll down to “Reset” and select “Erase All Content and Settings.” Follow the prompts to erase the device.
Read also:- How to Ping Apple Watch?
FAQs
Q:- Will removing a device from my Apple ID affect my other devices?
Ans:- No, removing a device from your Apple ID will only affect that specific device. Your other devices will continue to function as normal.
Q:- Can I remove a device from my Apple ID remotely?
Ans:- Yes, you can remove a device from your Apple ID remotely by signing in to your account on the Apple ID website.
Q:- What happens to the data on the device when I remove it from my Apple ID?
Ans:- Removing a device from your Apple ID does not erase the data on the device. You will need to erase the device separately if you want to delete all of the data and settings.
Q:- Can I add a device back to my Apple ID after removing it?
Ans:- Yes, you can add a device back to your Apple ID at any time. Simply sign in to your account and follow the steps to add a new device.
Q:- Can I remove a device from my Apple ID without access to the device?
Ans:- If you no longer have access to a device, you can still remove it from your Apple ID using iCloud.com or iTunes on a computer.
Q:- Can I remove a device from my Apple ID and then add it back later?
Ans:- Yes, you can remove a device from your Apple ID and then add it back later if you want to use it with your account again.
Q:- Will removing a device from my Apple ID affect my iCloud storage?
Ans:- No, removing a device from your Apple ID does not affect your iCloud storage. However, if the device was backed up to iCloud, its backup data will be removed from your iCloud storage.
Conclusion
In conclusion, removing a device from your Apple ID is a straightforward process that can be done using your iPhone or iPad, iCloud.com, or iTunes on a computer. It is important to remove devices that you no longer use or that you have lost to ensure the security of your Apple ID account.
Remember that removing a device from your Apple ID only removes its association with your account, and it does not delete any data on the device. If you plan on selling or giving away a device, make sure to erase all content and settings before removing it from your account. By following these simple steps, you can easily manage your Apple ID devices and ensure that your account remains secure and up-to-date.