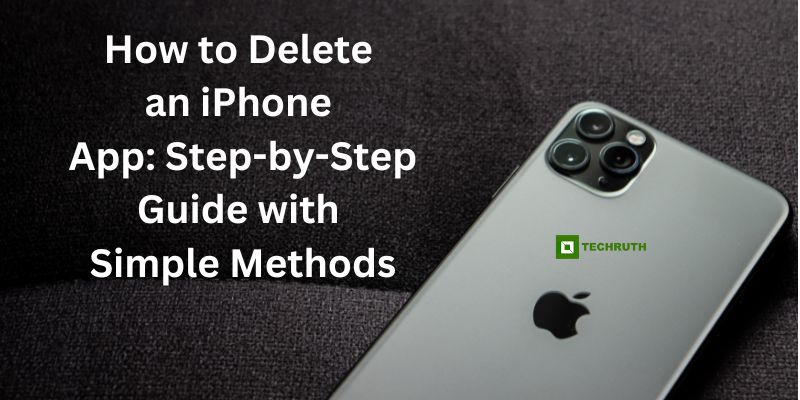Managing apps on your iPhone is essential to keep your device running smoothly and ensure you have the right apps for your needs. Deleting unnecessary or unused apps can free up valuable storage space and improve overall device performance. In this article, we will guide you through various methods to delete an iPhone app, offering step-by-step instructions for each approach.
Methods to Delete an iPhone App
Method 1: Deleting Apps from the Home Screen
Step 1: On your iPhone’s home screen, find the app you want to delete. Keep in mind that you can remove both pre-installed and downloaded apps using this method.
Step 2: Press and hold the app icon until it starts to wiggle. You will notice an “X” symbol appearing on the top-left corner of most app icons.
Step 3: Tap the “X” symbol on the app you wish to delete. A confirmation pop-up will appear on the screen, asking if you want to delete the app.
Step 4: Select “Delete” to confirm the deletion of the app. The app will be removed from your iPhone, and the remaining apps will stop wiggling.
Method 2: Deleting Apps from the Settings Menu
Step 1: Open the “Settings” app on your iPhone’s home screen.
Step 2: Scroll down and select “General” from the list of options.
Step 3: Tap on “iPhone Storage” to view a list of all installed apps and their respective storage usage.
Step 4: Locate the app you want to delete and tap on it. You will see the app details, including its size and other related data.
Step 5: Tap “Delete App” from the app details screen. Confirm the action when prompted, and the app will be removed from your device.
Method 3: Deleting Apps from the App Store
Step 1: Launch the “App Store” on your iPhone.
Step 2: In the top-right corner of the “App Store”, tap on your “Profile Picture” to access your account.
Step 3: From the menu that appears, choose “Purchased” to view a list of all the apps you have downloaded or purchased.
Step 4: Search for the app you want to delete using the search bar or by scrolling through the list of purchased apps.
Step 5: Next to the app you wish to delete, you will see a cloud icon with a down arrow. Tap on it to “Initiate the deletion Process”.
Step 6: A pop-up will appear, asking if you want to delete the app. Tap “Delete” to remove the app from your iPhone.
Method 4: Deleting Apps from iTunes (for devices running iOS 12.4 or earlier)
Step 1: Please note that this method is applicable only for devices running iOS 12.4 or earlier, as iTunes has been discontinued in later versions.
Step 2: Use a “USB Cable” to connect your iPhone to a computer with iTunes installed.
Step 3: Open the “iTunes Application” on your computer. It may take a moment to recognize your connected device.
Step 4: Once iTunes recognizes your iPhone, click on the “Device icon” located near the top-left corner of the “iTunes Window”.
Step 5: In the left-hand sidebar of iTunes, click on “Apps”. You will see a list of all the apps installed on your iPhone.
Step 6: Locate the app you want to remove and click the “Remove” or “Uninstall” button next to it.
Step 7: Click “Apply” or “Sync” in the bottom-right corner of iTunes to apply the changes and delete the selected app from your iPhone.
Method 5: Offloading Apps (iOS 11 and later)
Step 1: In iOS 11 and later versions, Apple introduced a feature called “Offload Unused Apps”, which allows you to remove apps while keeping their data. This can be useful when you want to free up storage but may want to reinstall the app later without losing your app data.
Step 2: Open the “Settings” app on your iPhone.
Step 3: Scroll down and select “General” from the list of options.
Step 4: Tap on “iPhone Storage” to view a list of all installed apps and their respective storage usage.
Step 5: Scroll down to find the “Offload Unused Apps” option and toggle it on. This will automatically remove apps that you haven’t used frequently, but their data will be saved.
Step 6: If you want to manually offload specific apps, scroll through the app list and tap on the app you wish to offload. Then, select “Offload App” from the app details screen.
Conclusion
Managing your iPhone apps efficiently is crucial for optimizing device performance and freeing up storage space. With the step-by-step methods outlined in this article, you can easily delete unwanted apps from your iPhone. Whether you prefer removing apps directly from the home screen, the settings menu, or the App Store, the process is straightforward and user-friendly.
Regularly decluttering your iPhone from unused apps not only improves its performance but also ensures you have the apps you need at your fingertips. Embrace the methods provided here to keep your iPhone organized and running at its best. Happy app management.
You may also like:
How Accurate is Find My iPhone?
Top 10 Free Movie Apps For iPhone
Best Photo Scanner Apps For Android & iPhone
FAQs
Q:- How do I delete an app from my iPhone?
Ans:- To delete an app from your iPhone, simply locate the app icon on your home screen, long-press it until it starts to wiggle, and tap the “X” symbol on the top-left corner. Confirm the deletion when prompted, and the app will be removed from your device.
Q:- What if I want to delete apps I’ve downloaded from the App Store?
Ans:- If you want to delete apps you’ve downloaded from the App Store, open the App Store, tap your profile picture, select “Purchased”, find the app you wish to delete, and tap the cloud icon with a down arrow to initiate the deletion process.
Q:- How do I delete iPhone apps using iTunes?
Ans:- To delete iPhone apps using iTunes (for devices running iOS 12.4 or earlier), connect your iPhone to a computer with iTunes, select your device, click on “Apps” in the sidebar, and then click the “Remove” or “Uninstall” button next to the app you want to remove.
Q:- What is the “Offload Unused Apps” feature on iPhone, and how do I use it?
Ans:- The “Offload Unused Apps” feature on iPhone (available in iOS 11 and later) allows you to remove apps while keeping their data. To enable it, go to “Settings”, choose “General”, tap “iPhone Storage”, and toggle on the “Offload Unused Apps” option. You can also manually offload specific apps by selecting “Offload App” from the app details screen.