We will look at a rare scenario where you see an error of “Cannot start the PS4. Connect the DUALSHOCK 4 using the USB cable, and then press the PS button.” after an update in this article. You might be all set to go online and hunt down the latest monster, only to discover that your PS4 won’t turn on, or that the update was completed but your console didn’t restart.
Unfortunately, this problem indicates that your operating system has become corrupted, and you will need to recover it.
How to Fix When Cannot Start the PS4 Connect the DualShock 4?
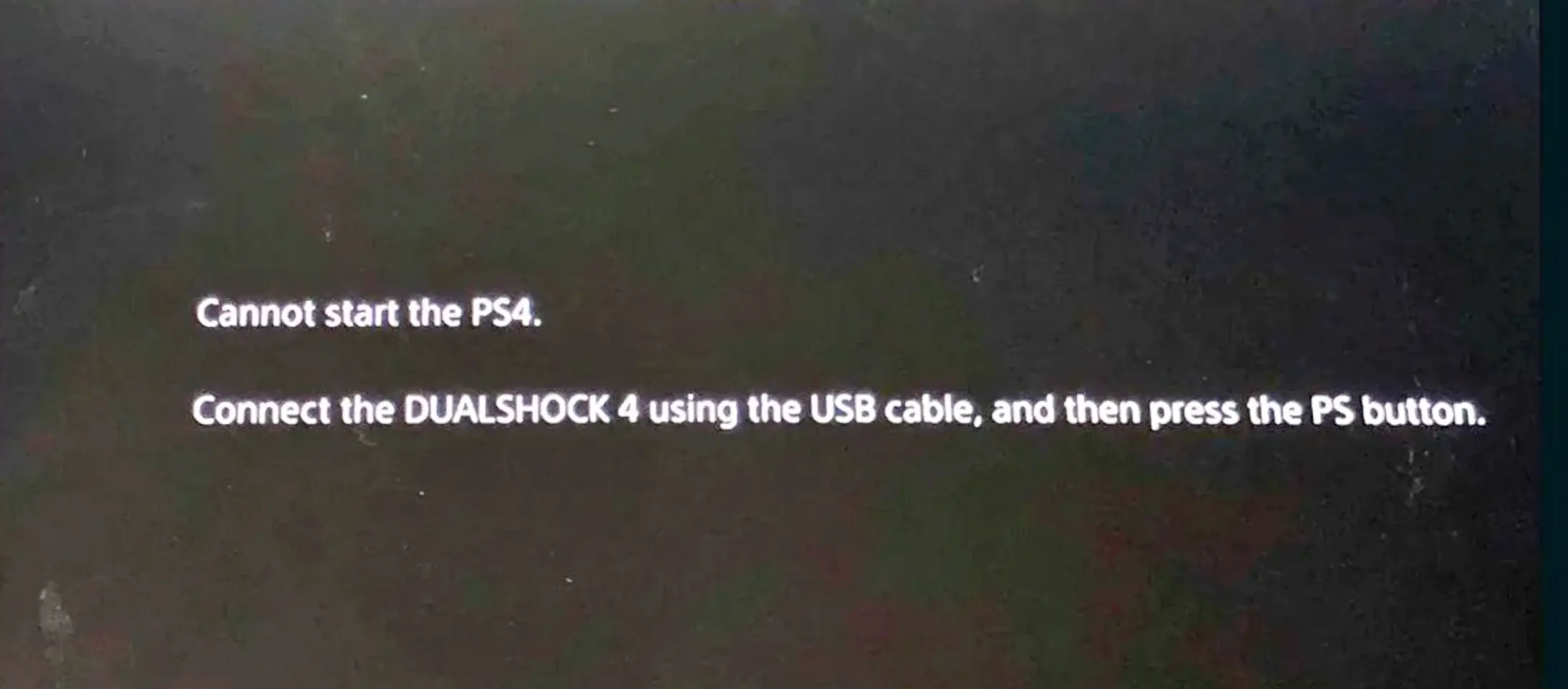
Unplug the Power Cable
The first method is to remove all the power plugs from your PS4 and leave it for some 2 to 3 minutes. After that, you connect its power plug again and start it. Many times this type of problem gets solved.
Check the Cable
Many times it happens that your PS4 is not starting due to a problem with the cable. So first of all unplug your PS4 from the power plug and then check all its wires carefully. There is no cut in the cable or your cable has become loose. After that, after checking the cable properly again, connect to the PS4, and try to Start the PS4.
Boot Up a PS4 in Safe Mode
Safe Mode allows you to start your computer with only the most essential features enabled. Safe Mode menu settings may assist you in resolving issues and allowing your PlayStation 4 to resume normal operation.
Step 1: First, you need to connect the USB cable to the DualShock 4 controller and hit the PS button on the controller.
Step 2: Switch the PlayStation 4 off. Before going off, the power indicator will flicker for a few moments.
Step 3: After that, press and hold the power button on the PlayStation 4 once it has been turned off.
Step 4: Only let go of the power button after hearing two beeps: one when you originally pressed it and another seven seconds afterward.
Step 5: If all goes well, the system will boot into Safe Mode. If you didn’t get it the first time, try again.
Update PS4 Firmware
Due to outdated firmware, you may face this problem, so it is important to get the latest firmware, let’s see here, how you will update the firmware of your PS4 through some steps:-
- Turn OFF the PS4.
- After that, hold the power button until you hear 2 beeps sound.
- Then, you need to release the power button after the second beep.
- Then, you can see that PS4 turns on, and connect the controller to it.
- After that, you can see the error message you can still update your system with it.
- Then, press the PS4 button to boot to safe mode.
- After that, click on the Update System Software option and then select the Update Using Internet option.
- Then, PS4 will download the latest firmware.
- Once the installment is done, you need to restart PS4.
Read: Make PS4 Controller Vibrate Continuously
Reinsert the Hard Drive
If the hard drive has been working OK for a long time and the PS4 cannot access the system storage issue suddenly, you should check whether the hard drive’s cable connection is loose. As a result, you can try reinserting your PS4’s hard drive.
Step 1: First, you need to turn off your PlayStation 4.
Step 2: After that, remove the power cord.
Step 3: Then, remove the cover from the hard disc.
Note: The methods for removing the hard drive cover on different PS4 versions vary. This post describes many methods for removing the hard drive cover for various PS4 versions: Replacing Internal Hard Drive on PS4. Simply go there to get the appropriate route.
Step 4: After that, you need to disconnect the PS4 system’s hard drive.
Step 5: And at the last, you need to put it back into the PS4 system.
If the PS4 system storage problem persists, the hard disc may include faults or damaged sectors. In this case, you’ll need to execute CHKDSK to resolve the problem. The detailed steps can be found in the next section.
Fix Errors using CHKDSK or Protect Bad Sectors with CHKDSK
To execute CHKDSK, you’ll need to use your computer. As a result, you must still take the hard disc out of the PS4 system and attach it to your computer. Then, to resolve the problem, take the following steps:
Step 1: First, you need to enter the Run dialogue box, and press the Windows and R keys at the same time.
Step 2: Press the Enter key after typing cmd into the search box.
Step 3: After that, type the following command into the cmd.exe interface: chkdsk *: /r /f. The drive letter of the target HDD is represented by *.
Step 4: The specified hard drive will be checked by CHKDSK. It can correct faults; if there are bad sectors, it can shield them while recovering the usable data.
Step 5: Remove the hard disc from your computer and re-insert it into your PS4 system when the operation is complete.
Step 6: And at the last, restart the PS4 to see if the issue with the PS4 ce-34335-8 disappears.
Replace the Corrupted Hard Drive with a New One
If formatting the drive does not solve cannot start the PS4 cannot access system storage problem, the disc may be physically damaged and you will need to replace it with a new one.
You may need to update your PS4 hard disc for a variety of reasons. To find out what you can do, go to this page: that is there are two ways to upgrade your PS4 hard drive without losing data.
Back up PS4 Regularly
I recommend routinely backing up data saved on your PS4 system storage to avoid data loss issues caused by unexpected mishaps.
Backing up PS4 data is also beneficial if you need to replace the hard disc, transfer ownership, or replace your PS4 machine. It’s an important talent to master.
Steps to Back up your PS4 Data
Backing up data to a USB storage device is usually recommended. As a result, you can prepare a FAT32 or exFAT formatted USB device with adequate free space to save the backup data. You can choose not to back up application data if there isn’t enough space.
Note that if you have an account, you can back up files from one console and restore them to another. If you don’t have access to an account, you can only restore data to the console that produced the backup.
We will go over how to back up PS4 data in great depth in the following sections.
Step 1: Make sure your Trophies are in sync.
Step 2: Utilize one of the PS4 USB ports to connect the USB drive you want to use for data backup.
Step 3: Back up and restore your data by going to Settings > System > Back Up and Restore.
Step 4: Select the option for a backup.
Step 5: Confirm the information you want to back up.
Step 6: To proceed, click the Next button.
Step 7: By default, the backup file’s name is specified. However, in the Description box, you can give the backup a descriptive name.
Step 8: To begin the backup process, click Back Up.
Step 9: When the backup is complete, remove the USB drive from the PS4 machine.
Fixing the PS4 controller
Check to see if the PS4 controller is working or not. To do so, take these steps:
Step 1: If feasible, connect the PS4 controller to another PS4 console. If not, attach it to a computer and see if it is recognized. Examine the cable and USB connector for any damage.
Step 2: If you discover that it is defective, simply replace it. Otherwise, the issue could be with the PlayStation 4 console. However, before you go out and buy a new PS4 controller, attempt to reset it as a last resort, as failures can occasionally be caused by a driver issue, which can be fixed with a reset.
Step 3: Whether you have a new controller or it has been reset, connect it to another PS4 USB port to see if everything is working properly.
Restore Default Settings
Your data will not be deleted if you restore default settings, but your PS4’s default settings and the cache will be restored.
Step 1: Choose ‘Restore Default Settings‘ from the drop-down menu.
Step 2: To restore default settings, follow the on-screen instructions.
Step 3: After your PS4 console has been recovered, reboot it to see whether the error still exists.
Try Different Power Strips or Outlets
There may be a problem with the power plug to which you have connected your PS4 and because of this, you are facing this problem. So try to locate PS4 somewhere else. Your error can be solved.
FAQs (Frequently Asked Questions)
Cannot start the PS4 cannot access system storage?
If you are facing this kind of problem then you can easily get rid of it, let us tell you how:-
>Reinsert the Hard Drive
>Troubleshoot PS4 in Safe Mode
>Run CHKDSK Command
>Format the Hard Drive
>Replace the Internal Hard Drive
In the details given above, you will get the step-by-step guide of all the solutions, so that you will be able to easily deal with this problem.
Cannot start the PS4 Connect the DualShock 4
I’m going to tell you what to do if you get this error on your PS4 cannot start your PS4 and then it says to connect your DualShock 4 controller with USB and press the PS button.
So the first thing you want to do to go look for your USB cable for your PS4 controller.
It’s going to have a micro USB connection on your cable, or your PS4 controller.
It’s going to have this micro USB connection on one end and the regular USB connection on the other end.
And then go ahead and grab your PS$ controller and grab. So, first, connect the micro USB side to the controller, then, go ahead and plug the regular-size USB into the PS4.
So, once your USB is connected to your PS4, you are going to want to switch over the controller.
And then, you are going to want to go ahead and hit that PS button.
Then, you get the message “Connect a USB storage” but we are going to go ahead and click on the Cancel option.
Okay at this point PS4 should turn OFF.
Then, click on the Power Button again.
As soon as you finish reading, you will see on the screen that the system storage is being checked, and its percentage is increasing, and restart your PS$.
Then, you need to go and check storage Status.
If everything is okay then, everything loaded successfully.
Cannot start the PS4 ce-34335-8?
Here, we have given you some methods to fix this issue, Through this method you will be surprised by your attention, above all the other methods have been explained step-by-step. go or resolve the error by following the steps.
Method 1: Reboot your PS4.
Method 2: Re-initialize PS4 in Safe Mode.
Method 3: Check the SATA Connector & Verify the Hard Drive Compatibility.
Method 4: Reinstall the PS4 HDD Correctly.
Method 5: Check & Format the Faulty PS4 Hard Drive.
Method 6: Replace Your Hard Drive in PS4.
Why does my PS4 say cannot start the PS4?
Above I have given you complete information about this. Some methods have been described, through which you will be able to overcome this problem. Follow the mentioned methods step by step. Just keep in mind that no step should be skipped, this error of yours will be solved.
Conclusion
One of the most common issues among PS4 users is the “Cannot start the PS4” error. It can be caused by a variety of factors, the majority of which are simple to address.
However, if the problem is with the PS4’s internals, you’ll be out of luck. Then you’ll need to hire a specialist or take it to a repair shop.
You may also like:-
How to Delete Messages on PS4?







