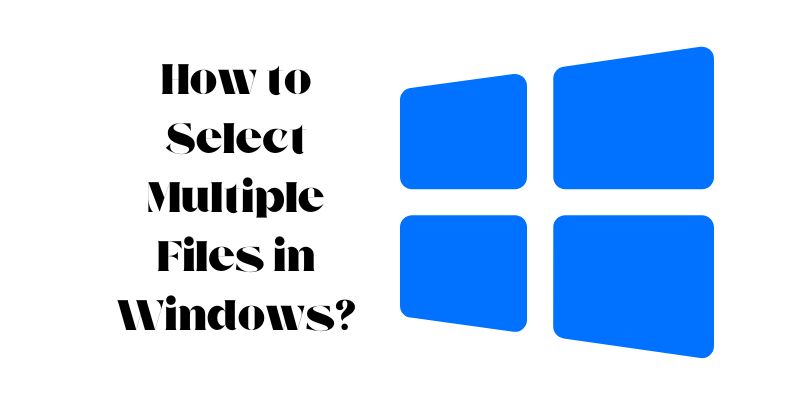Selecting multiple files in Windows is a fundamental task that allows users to efficiently manage their data, whether it’s for copying, deleting, or moving files. While this may seem like a simple process, some users might not be aware of the various methods available to accomplish this task. In this article, we will provide a comprehensive guide on how to select multiple files in Windows, along with step-by-step instructions and tips to make the process easier.
Methods to Select Multiple Files in Windows
Method 1: Using the Ctrl Key
Step 1: Open File Explorer
Launch “File Explorer” by pressing the “Windows key + E” on your keyboard or by clicking on the “File Explorer icon” in the taskbar.
Step 2: Navigate to the Folder
Locate and navigate to the “Folder” where your files are stored.
Step 3: Select Individual Files
Hold down the “Ctrl key” on your keyboard and click on Each File you want to select. As you click each file, it will be highlighted, indicating it’s been selected.
Step 4: Select Multiple Contiguous Files
To select a range of files that are next to each other, click on the “First file”, hold down the “Shift key”, and then click on the last file in the range. All files between the first and last one will be selected.
Step 5: Select Multiple Non-contiguous Files
To select “Multiple files” scattered throughout the folder, hold down the “Ctrl key” and click on “Each File” you want to select. The selected files will be highlighted accordingly.
Method 2: Using Checkboxes
Step 1: Open File Explorer
Launch “File Explorer” using the same methods mentioned in Method 1.
Step 2: Enable Checkboxes
Click on the “View” tab in the “File Explorer” ribbon at the top. Then, check the “Item check boxes” option in the “Show/hide” group.
Step 3: Select Files Using Checkboxes
You will now see checkboxes next to each file and folder in the current directory. Simply click on the check boxes of the files you want to select. The selected files will be marked with a checkmark.
Method 3: Select All Files
Step 1: Open File Explorer
Again, open File Explorer as previously described.
Step 2: Navigate to the Folder
Go to the folder containing the files you want to select.
Step 3: Select All Files
To select all files within the folder, press “Ctrl + A”. This keyboard shortcut will instantly select all files and folders in the current directory.
Method 4: Using Drag-and-Drop
Step 1: Open File Explorer
Launch File Explorer and navigate to the folder containing your files.
Step 2: Arrange File Explorer Windows
If you have multiple File Explorer windows open and want to select files from different folders, arrange them side by side on your screen.
Step 3: Select Files Using Drag-and-Drop
Click and hold the left mouse button on the first file you want to select, then drag the mouse pointer over the other files you want to include in the selection. Release the mouse button to complete the selection.
Method 5: Using Shift + Arrow Keys
Step 1: Open File Explorer
Open “File Explorer” and navigate to the folder with your files.
Step 2: Select the First File
Click on the “First File” you want to select in the list.
Step 3: Use Shift + Arrow Keys
While holding down the “Shift key”, use the “Arrow keys (Up, Down, Left, Right)” to extend the selection in the desired direction. Each time you press an “Arrow key”, the selection will expand to the “Next file” in that direction.
Method 6: Using Ctrl + Mouse Wheel
Step 1: Open File Explorer
Launch “File Explorer” and go to the folder where your files are located.
Step 2: Adjust the View
In the “File Explorer” window, press and hold the “Ctrl key” on your keyboard. Then, use the mouse scroll wheel to quickly select “Files” as you scroll up or down. Scrolling up will select “Files upwards”, and scrolling down will select “Files Downwards”.
Method 7: Selecting Files by File Type
Step 1: Open File Explorer
Open “File Explorer” and navigate to the folder with your files.
Step 2: Search by File Type
In the search bar of the File Explorer window, type “.extension” (replace “extension” with the file type you want to select). For example, “.jpg” to select all JPEG image files.
Step 3: Select All Matching Files
The search results will display all files of the specified file type. You can now select them all at once using the methods described in “Method 1 or Method 2”.
Conclusion
Mastering the art of selecting multiple files in Windows is a valuable skill that can save time and improve efficiency when organizing your data. By using the methods mentioned above, you can easily select multiple files based on your preferences – whether it’s using the Ctrl key for specific files, utilizing checkboxes for precise selection, or selecting all files with a single shortcut. Experiment with these methods to find which one suits your workflow best.
You may also like:
9 Best Ways to Optimize Windows 10
Windows 11 vs Windows 10: What’s the Difference?
How to Fix WiFi Not Working in Windows 7/8/10?
FAQs
Q:- How do I select multiple files in File Explorer without using the Ctrl key?
Ans:- If you prefer not to use the Ctrl key, you can select multiple files using checkboxes. In File Explorer, go to the “View” tab in the ribbon, and enable the “Item check boxes” option in the “Show/hide” group. Once enabled, checkboxes will appear next to each file and folder. Simply click on the checkboxes of the files you want to select, and they will be highlighted accordingly.
Q:- Can I select all files within a folder at once?
Ans:- Yes, you can easily select all files within a folder with a simple keyboard shortcut. While in “File Explorer” and viewing the desired folder, press “Ctrl + A” on your keyboard. This shortcut will instantly select all files and folders in the current directory, allowing you to perform bulk actions like copying, deleting, or moving them.
Q:- How can I select files based on their file types?
Ans:- To select files based on their file types, you can use the search bar in “File Explorer”. Type “.extension” in the search bar, replacing “extension” with the file type you want to select. For example, “.docx” to select all Microsoft Word documents or “*.png” to select all PNG image files. The search results will display all files of the specified file type, and you can proceed to select them using any of the methods mentioned in the article.