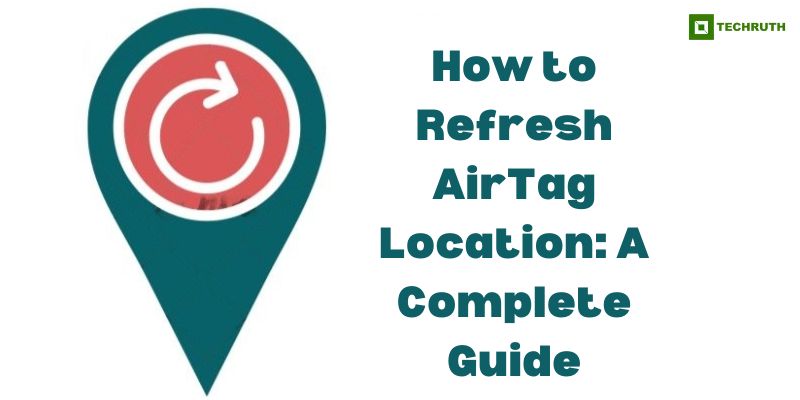AirTag, Apple’s innovative tracking device, has revolutionized the way we keep track of our belongings. Whether it’s your keys, wallet, or backpack, AirTag offers a convenient way to locate your items using the Find My app. To ensure you’re always getting the most accurate location updates, it’s essential to know how to refresh AirTag location. In this guide, we will discuss step-by-step methods to refresh your AirTag’s location and keep your belongings within reach.
Methods to Refresh AirTag Location
Method 1: Use the Find My App
The Find My app is your gateway to monitoring the location of your AirTag. To refresh its location, follow these steps:
Step 1: Launch the “Find My app” on your iOS device. Ensure you are signed in with the Apple ID associated with your AirTag.
Step 2: From the list of items, select the AirTag you want to refresh the location for.
Step 3: Tap on the AirTag’s name to access its details. Then, tap on the “Refresh” or “Update Location” option. This action prompts the AirTag to transmit its latest location data.
Method 2: Move the AirTag
Sometimes, the AirTag might not refresh its location due to a weak Bluetooth connection. Physically moving the AirTag can help establish a better connection and update its location:
Step 1: Simply pick up the AirTag and move it around a bit. This movement prompts the AirTag to communicate with nearby Apple devices and update its location.
Step 2: After moving the AirTag, wait for a few minutes and check the “Find My app” again. You should see an updated location.
Method 3: Enable Lost Mode
If you have marked an AirTag as lost, enabling Lost Mode can help refresh its location:
Step 1: Launch the “Find My app” and select the AirTag marked as lost.
Step 2: Tap the “AirTag’s name”, then select “Activate” or “Enable Lost Mode”. This action not only locks your AirTag to your Apple ID but also prompts it to update its location more frequently.
Step 3: While in Lost Mode, your AirTag’s location updates more frequently. Keep checking the Find My app to see the most recent location information.
Method 4: Ensure AirTag Is in Range
AirTag relies on Bluetooth connectivity to update its location. Ensure your AirTag is within range of your iOS device:
Step 1: Ensure that Bluetooth is enabled on your iOS device. The AirTag needs Bluetooth to communicate with your device and update its location.
Step 2: If your AirTag is showing an outdated location, move closer to it. Proximity can help establish a better connection and trigger a location update.
Method 5: Check Battery Level
A low battery level on your AirTag can impact its ability to update its location. Follow these steps to ensure your AirTag’s battery is not the issue:
Step 1: Launch the “Find My app” and select your “AirTag”.
Step 2: If the battery icon shows a low charge, replace the battery with a fresh CR2032 coin-cell battery. A new battery can help improve location refresh rates.
Method 6: Restart Your iOS Device
Sometimes, the issue might not be with the AirTag itself, but with the connection between your iOS device and the AirTag. Restarting your iOS device can help refresh this connection and potentially update the AirTag’s location:
Step 1: Depending on your device, follow the appropriate steps to restart it. This action can help clear any temporary glitches affecting the connection.
Step 2: After the restart, open the “Find My app” and check if the AirTag’s location has been updated.
Method 7: Use Precision Finding (iPhone 11 and Later)
If you have an iPhone 11 or later model, you can take advantage of Precision Finding, which provides more accurate location information. This feature uses the U1 chip and Ultra Wideband technology for better spatial awareness:
Step 1: When locating your AirTag in the Find My app, tap the “Find” button.
Step 2: The app will guide you through using Precision Finding. Move your phone around, and the app will provide visual and haptic feedback to lead you to your AirTag’s location.
Method 8: Check for iOS Updates
Apple regularly releases iOS updates that can include bug fixes and improvements. Ensuring your device is running the latest version of iOS can potentially address any issues affecting AirTag location updates:
Step 1: Go to your device’s settings, navigate to “General”, and then select “Software Update”. If an update is available, download and install it.
Step 2: After updating your device, restart it to ensure the changes take effect.
Method 9: Contact Apple Support
If you have tried the above methods and are still experiencing issues with refreshing your AirTag’s location, it might be time to reach out to Apple Support:
Step 1: Go to “Apple’s official support” website or use the Apple Support app to get in touch with a representative.
Step 2: Describe the problem you’re facing with refreshing the AirTag’s location. They might provide further troubleshooting steps or suggest a solution.
Method 10: Wait and Retry
In some cases, there might be temporary issues with the AirTag’s connection or the Find My app. Waiting for a while and then checking again can sometimes result in a successful location refresh:
Step 1: If none of the methods seem to work immediately, give it some time. Sometimes, the system just needs a bit longer to update the location information.
Step 2: After waiting for a reasonable amount of time, open the Find My app again and check if the AirTag’s location has been updated.
Conclusion
Keeping track of your important items has always been challenging thanks to Apple’s AirTag and the Find My app. To ensure you’re always getting the most accurate and up-to-date location information, employ the abovementioned methods. Whether it’s using the Find My app, moving the AirTag, enabling Lost Mode, ensuring Bluetooth connectivity, or checking the battery level, these steps will help you keep tabs on your belongings efficiently. By refreshing your AirTag’s location using these methods, you will experience the full benefits of this innovative tracking device.
You may also like:
How to Find My Lost AirPods when they are Offline and Dead?
How Accurate is Find My iPhone: The Truth Behind the App
How to Keep Track Apple Devices Using Find My iPhone on iCloud?
FAQs
Q:- How often does AirTag update its location?
Ans:- AirTag updates its location intermittently and relies on Bluetooth connectivity to communicate with nearby Apple devices. The frequency of updates can vary based on factors such as movement and distance from connected devices. In some cases, you might see location updates every few minutes, while in others, updates might be less frequent.
Q:- Why is my AirTag not updating its location?
Ans:- There could be several reasons why your AirTag isn’t updating its location:
- Weak Bluetooth Connection: Ensure that your iOS device’s Bluetooth is turned on and that you are within range of the AirTag.
- Low Battery: If the AirTag’s battery is low, it might not update its location as frequently. Replace the battery if needed.
- Temporary Glitch: Restart your iOS device and try moving the AirTag to trigger a location update.
- Lost Connection: If the AirTag is out of range or in an area with poor connectivity, it might not be able to update its location.
- Software Issue: Check for iOS updates and ensure your Find My app is up to date.
Q:- Can I refresh an AirTag’s location remotely?
Ans:- While you can’t manually trigger a location refresh remotely, you can enable “Lost Mode” for your AirTag through the Find My app. This will increase the frequency of location updates and make it easier for others to contact you if they find your lost item. Additionally, ensuring that your AirTag’s battery is adequately charged and maintaining a strong Bluetooth connection to your iOS device can help in receiving more accurate and timely location updates.