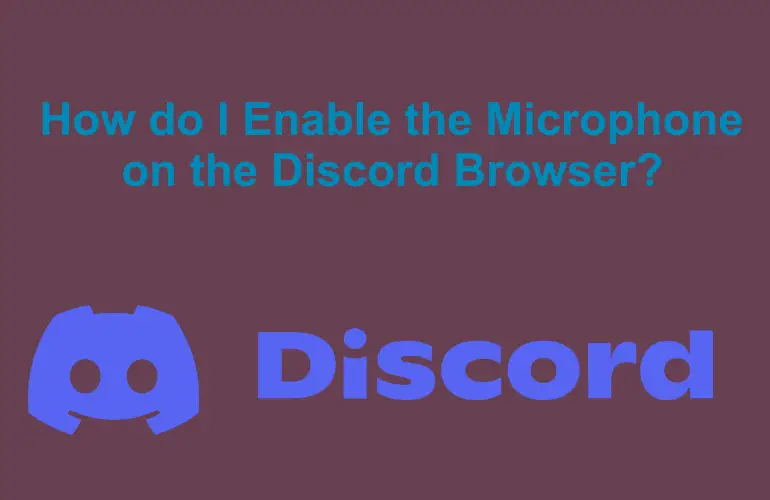Discord is a popular communication platform that allows users to chat, voice chat, and share their screens with others. One of the most important features of Discord is the ability to use a microphone to communicate with other users. However, some users may face issues when trying to enable their microphones on the Discord browser. In this article, we will guide you through the steps to enable your microphone on Discord in the browser.
Methods to Enable the Microphone on the Discord Browser
Method 1: Check Microphone Settings
Before you enable your microphone on Discord, you need to check if your microphone is working properly. To do this, follow these steps:
Step 1: Click on the Windows icon on the taskbar and open the “Settings” app.
Step 2: Click on the “System” option and select the “Sound” option from the left-hand side menu.
Step 3: Scroll down and click on the “Sound Control Panel” option. This will open the Sound Properties window.
Step 4: Click on the “Recording” tab and check if your microphone is listed. If not, right-click on the window and select “Show Disabled Devices” and “Show Disconnected Devices”.
Step 5: Right-click on the microphone and select the “Enable” option.
Step 6: Click on the “Properties” button and select the “Levels” tab. Adjust the microphone volume to a suitable level.
Method 2: Enable the Microphone on Discord
Once you have confirmed that your microphone is working properly, you can now enable your microphone on Discord. Follow these steps to do so:
Step 1: Open the “Discord” website and log in to your account.
Step 2: Click on the “User Settings” icon located in the bottom left corner of the screen.
Step 3: Scroll down and click on the “Voice & Video” option from the left-hand side menu.
Step 4: Under the “Input Device” section, select your microphone from the drop-down menu.
Step 5: Adjust the “Input volume” to a suitable level by dragging the slider.
Step 6: Click on the “Save Changes” button to apply the changes.
Method 3: Check Browser Microphone Permissions
If you are still facing issues with enabling your microphone on Discord, you may need to check your browser microphone permissions. Here’s how to do it:
Step 1: Click on the “Lock icon” located in the address bar of your browser.
Step 2: Click on the “Site Settings” option.
Step 3: Under the “Permissions” section, make sure that the microphone is set to “Allow.”
Step 4: If it is set to “Block”, click on the drop-down menu and select “Allow”.
Step 5: Refresh the “Discord” website and try enabling your microphone again.
Method 4: Use Discord App
If you are unable to enable your microphone on Discord in the browser, you can try using the Discord app instead. The Discord app is available for Windows, macOS, Android, and iOS. Here’s how to use the Discord app to enable your microphone:
Step 1: Download and install the “Discord app” for your operating system.
Step 2: Open the “Discord app” and log in to your account.
Step 3: Click on the “User Settings” icon located in the bottom left corner of the screen.
Step 4: Scroll down and click on the “Voice & Video” option from the left-hand side menu.
Step 5: Under the “Input Device” section, select your microphone from the drop-down menu.
Step 6: Adjust the “Input volume” to a suitable level by dragging the slider.
Step 7: Click on the “Save Changes” button to apply the changes.
Method 5: Restart Your Browser
Sometimes, simply restarting your browser can help resolve issues with enabling your microphone on Discord. Here’s how to restart your browser:
Step 1: Close your “Browser window”.
Step 2: Wait a “few seconds”.
Step 3: Open your “Browser again” and try enabling your microphone on Discord.
Method 6: Update Your Browser
If you are using an outdated browser, it may not support the latest features of Discord. In this case, updating your browser can help resolve issues with enabling your microphone on Discord. Here’s how to update your browser:
Step 1: Open your “Browser”.
Step 2: Click on the “Three dots” in the top right corner of the window.
Step 3: Click on “Help” and select “About Google Chrome” (or the name of your browser).
Step 4: If there is an update available, it will begin downloading automatically.
Step 5: Once the update is downloaded, click on the “Relaunch” button to apply the changes.
You might also like:-
How to Type in Comic Sans on Discord
How to Stream Crunchyroll on Discord
Conclusion
Enabling your microphone on Discord in the browser is a simple process that can be done in a few easy steps. If you are facing any issues with enabling your microphone, make sure to check your microphone settings, enable your microphone on Discord, and check your browser microphone permissions. By following these steps, you should be able to use your microphone on Discord in the browser without any issues.
FAQs
Q:- Why is my microphone not working on Discord in the browser?
Ans:- There could be several reasons why your microphone is not working on Discord in the browser. It could be due to issues with your microphone settings, browser microphone permissions, or an outdated browser. You can follow the steps mentioned in this article to troubleshoot the issue.
Q:- How do I check my microphone settings?
Ans:- To check your microphone settings, click on the Windows icon on the taskbar and open the “Settings” app. Click on the “System” option and select the “Sound” option from the left-hand side menu. Scroll down and click on the “Sound Control Panel” option. This will open the Sound Properties window. Click on the “Recording” tab and check if your microphone is listed.
Q:- Why is Discord not detecting my microphone?
Ans:- Discord may not be detecting your microphone if it is not set as the default recording device in your computer’s sound settings. You can check your microphone settings and set it as the default recording device to resolve the issue. If the issue persists, you can try using the Discord app, restarting your browser, or updating your browser.
Q:- How do I check my browser microphone permissions?
Ans:- To check your browser microphone permissions, click on the lock icon located in the address bar of your browser. Click on the “Site Settings” option. Under the “Permissions” section, make sure that the microphone is set to “Allow”. If it is set to “Block”, click on the drop-down menu and select “Allow”. Refresh the Discord website and try enabling your microphone again.