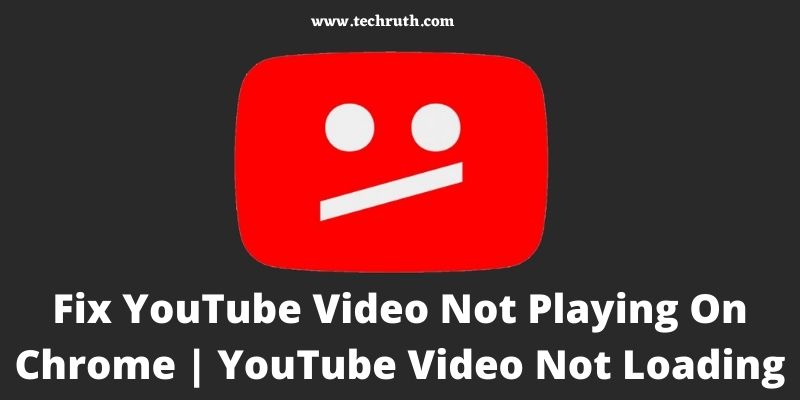Facing problems while playing YouTube Video? No worries, it’s a common problem for internet users and today we have come up with the solution of YouTube Video Not Playing on Chrome or YouTube Video Not Loading.
Sometimes we face that every other thing and website is working perfectly on our computer or laptop, except YouTube. Isn’t it?
As a user, it is irritating not playing YouTube videos when you need YouTube videos the most. In this post, we will share with you the top six methods for YouTube Video Not Playing On your device. So without any further delay let’s find out how to Fix YouTube Video Not Playing.
How To Fix YouTube Video Not Playing On Chrome?
We’re sharing with you the top 6 methods for Fix YouTube Video Not Playing On Chrome, all the methods are checked by our teams and it’s proven all are ways working. If in your case, some of it doesn’t work, you can move to the next method, however, don’t jitter. Find all five methods below.
1. Update the Browser
The first way to fix this problem is to update your browser. If your browser is out of date then this problem may occur. As we said above, YouTube Video Not Playing is a common problem.
So it may be solved by just updating your browser. If you’re using Google Chrome then click on the three dots on the top right side corner > go to help > About Google Chrome, and a new page will open to your screen.
You can see if there are any updates available or not? If an update is available you can click on the update button to update, and if your browser is up to date then you can see Chrome is up to date and current version. If this method doesn’t work for you, move to the second method.
2. Clear Cache and Cookies and Temporary File:
You know clearing cache and cookies may be helpful to get rid of this problem. Sometimes if the cookies and cache may be assembled, it may cause YouTube videos not to play.
So below we are sharing to clear cache and cookies in the leading browsers like Chrome, and Firefox. Other than these browsers the process will be the same but the location may be changed. For other browsers, you can visit the browser’s official website for a complete guide.
Google Chrome
Open the Google Chrome Browser > Go to the three-dot on the top right corner > Find the more tool in the display list > Clear browsing data > make sure [cached image and files & Cookies and other site data] are checked > set the time range and click on the > Clear data. Once you are done, restart your PC and try to open YouTube.
Mozilla Firefox
Launch the Mozilla Firefox and click on the three-line on the top right corner > and find the history tab > click on the clear recent history > select the time range you want to delete > click on the Details tab > make sure cookies and cache are checked in > tap on the clear now button. > restart the PC and check if your problem has been solved or not. If the problem remains the same, move to method three.
Read: Best Time And Days To Post Videos On YouTube
3. Uninstall and Reinstall the Adobe Flash Player
Flash player is the must-use software for playing YouTube videos. Without a flash player you can’t play a YouTube video, so make sure whether you have installed the flash player or not, if you have already installed it, then first uninstall it from the control panel and then reinstall it.
We have encountered this problem with many users. Therefore this could be the reason behind YouTube Video Not Playing.
4. Uninstall Browser and Reinstall
Sometimes this problem occurs due to the browser having some issues with it. So for that, you can try to uninstall it from the control panel, and then reinstall it on your device.
It is free to download so no need to worry about where to find this. Simply go to google and type in the search bar (Browser name DOWNLOAD and hit enter.
5. Take Help Of A VPN (Virtual Private Network):
You know what? A VPN can be handy for you in this case. There is plenty of VPN available on the market, where a few are paid and others are free.
In this case free might not work for you so consider buying a paid one. We highly recommend you go with Express VPN or Nord VPN. Now follow the below step to connect your internet connection with another country’s server.
- Go to the official website of the VPN and log in with your credentials
- Download the Software into your computer.
- There are multiple servers available so that you can choose any of them and check if the YouTube video playing has started working or not.
- If not, then you can see a quick connection on the screen, this button will connect a high-speed server automatically.
- Now check again.
Read: How To Download YouTube Videos
6. Update Graphics Driver
In some cases, YouTube stops playing videos due to the Graphics driver doesn’t work properly. So update your graphics driver.
You can download the latest driver from the internet (the Official website of your laptop or desktop) and install it. Or you can download “Driver Solution” from the web and it automatically updates the missing driver or updates the existing drivers.
Once your graphics driver is updated, you can try to open YouTube again and check. We are sure any of the six solutions we shared will work for you.
Bonus Tip
If you tried everything which is mentioned above, You can try to update your YouTube App and check your computer’s or mobile’s date and time. Because invalid dates and times may lead to this issue. So check these two as well.
Conclusion
YouTube Video Not Playing is a common problem for Windows users and iOS users. Even we have also faced this issue a couple of times.
In this post, we have shared six different ways for YouTube videos Not to Playing chrome problems. You can try these methods one by one, and we are confident that any of them will surely help you to resolve this problem.
We hope this article was helpful for you. If you have any questions or suggestions regarding the YouTube video not playing you can leave us a comment below.
You may also like:
How To Get YouTube on LG Smart TV | Step by Step Guide
8 Awesome Ways To Increase Your YouTube Subscribers To Your Channel