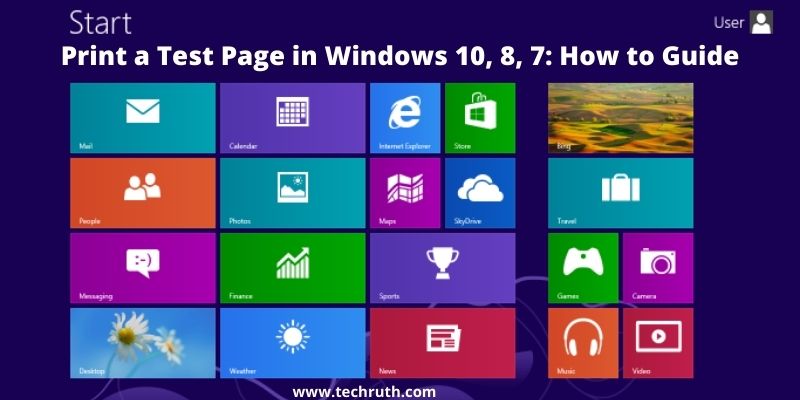Unable to Print a Test Page in Windows 10, 8, 7? Have you just bought a new printer and are looking for your computer and printer connected successfully? Or if you want to check whether your printer driver is installed successfully, and working properly?
Well, for all of the above issues, there is one solution called Print a test page. In this article, we will share a step-by-step guide for How to print a test page in Windows 10, 8, 7, and other versions of windows.
The process of printing a test page in windows is pretty simple and quite similar in all versions. But we are sharing individual versions. So without any further delay let’s jump into the topic and find out Print A Test Page In Windows 10.
How to Print a Test Page in Windows 10?
Before proceeding with this make sure all the necessary wires (USB, Power Cable) are connected properly, the printer is turned on and you have loaded the paper in the printer. Follow the below steps:
Step 1:
Simply click on the start button and find the Control panel.
Step 2:
Go to the Devices & Printers.
Step 3:
You can see the installed printer on the screen. Simply tap on it.
Step 4:
Now right-click on the printer and find the “Printer Properties”
Step 5:
This will open a new window on the screen, simply click on the general tab, and bottom of the screen find “PrintTest Page”
Step 6:
Tap on it with the mouse.
Step 7:
A test page will be sent to the printer and at the same time, a pop-up will display on the screen that will say A test page will be sent to the printer.
Step 8:
If everything is ok between the printer, computer and driver, there should come a print from the printer.
Read: How to Activate Windows 10 Without Product Key Free?
How to Print A Test Page In Windows 8?
Windows 8 was the earlier version of Windows 10 and all the features are the same in both versions. Below we are sharing a step-by-step guide to print a test page in Windows 8.
Step 1:
First of all, move the mouse cursor to the top of the right side, this will open a side menu.
Step 2:
Click on the magnifying glass at, top of the display menu.
Step 3:
Now write “Control Panel” in the search bar and hit enter.
Step 4:
Now a bunch of item lists will appear on the screen, simply find the devices & printers from the display items and click on them.
Step 5:
You can see all the installed printers on your computer. Dark grey light means active and light grey means they are disconnected or offline.
Step 6:
Right-click on the installed and targeted printer.
Step 7:
And choose properties and you can see the option “Print test page”
Step 8:
Once you hit on it, a test page should come out of the printer.
Read: 9 Best Browser For Windows 10 In 2021 (For PC and Laptop)
How to Print A Test Page In Windows 7?
Windows 10 was one of the most popular versions of windows. This came with one of the most user-friendly interfaces. Now below find the step-by-step guide for How to print a test page in Windows 7.
Step 1:
First of all click on the start button (Bottom of the left-hand side) or you can type in the search bar “Devices” and hit enter.
Step 2:
Find “Devices & Printers” on the right side of the menu bar.
Step 3:
A new window will open and here you can see all the installed, active, and deactivated printers, scanners, and faxes.
Step 4:
Dark grey on the device icon indicates active status, where light grey means offline or deactivate.
Step 5:
Find your targeted printer and right-click on it and click on the properties.
Step 6:
A new window will come on the screen, find “Test print page” under the general tab.
Step 7:
Once you hit the test print page, it will be sent to the printer and after a few seconds, you can see the printer start printing.
Step 8:
It doesn’t start, you can check to troubleshoot.
Read: How To Chromecast Windows Media Player to Play Local Media?
How To Print A Test Page In Windows XP?
If you have an older computer that doesn’t support Windows 10, 8, 7 then you should follow this version. Follow the guide.
Step 1:
Click on the start menu and find “Control Panel”.
Step 2:
From the display, the list finds “Printers and Faxes” and double-clicks on it.
Step 3:
Right-click on the desired printer and choose properties. (Bottom of the display list)
Step 4:
Click on the Print A Test Page (Bottom of the screen)
Step 5:
After this, your printer should start printing a test page.
Step 6:
Click ok to close the display window.
Read: Methods To Fix NVIDIA Control Panel Missing on Windows 10
Conclusion
Well, all versions of windows have a default feature to check your printer by test page. This feature is very useful in terms of checking the printer, driver, and connection between computers.
If anything goes wrong or is not connected properly then this will not print a test page. So here in this article, we shared with you a step-by-step guide for how to Print a Test Page in Windows 10, 8, 7, and Windows XP.
We hope this article was helpful for you. If you still have any questions or suggestions regarding this post, you can leave us a comment below.
You may also like:
How to fix system thread exception not handled error in windows 10