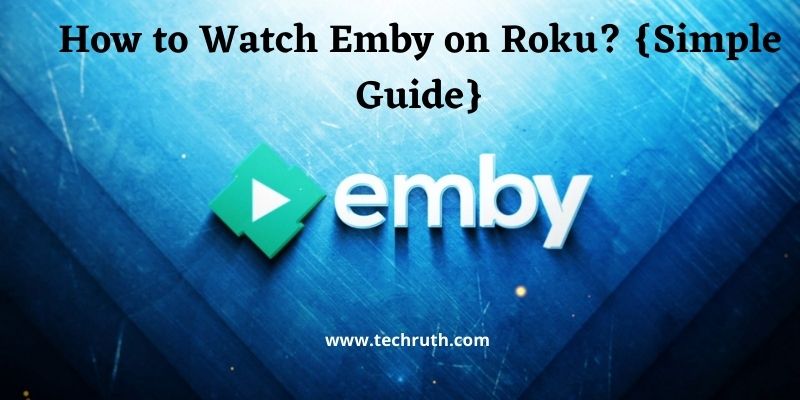Hello Users! Today we will show you the full guide of how to watch Emby on Roku. Let’s start….
Emby is a fantastic streaming application, but because it differs from other popular streaming apps like Kodi, this guide aims to be as comprehensive as possible in order to assist beginners in learning how to use and set up Emby.
Emby is a personal media server with a number of features to help you get the most out of your media. Emby is a media server, which is something you should be aware of. I’m not sure why I said it twice. Simply said, I want to eliminate any potential for misunderstanding. It’s not a media streaming service like Netflix, Amazon Prime, or other well-known media streaming programs and apps.
How To Watch Emby On Roku?
Emby is now available for purchase on the Roku channel shop. As a result, setting up Emby on Roku is a breeze. Emby Server must be installed on Windows, Linux, Mac, and other NAS platforms before Emby Channel can be installed on Roku.
- Connect your Roku player to your TV’s HDMI port.
- Open the Roku media player and turn on your television.
- Connect your Roku device to your home’s wireless network.
- Then, on your TV, enter your Roku Sign-in credentials to access the Roku streaming player.
- Select Streaming Channels from the Roku Home screen by scrolling down.
- The Roku Channel Store appears on the next screen.
- Go to Search Channels, type Emby, and select it from the list of results.
- From the Emby app’s information screen, select Add Channel. The installation of the app will begin.
- Select Go to Channel to activate the app on the Roku device after it has been installed.
- To enjoy endless streaming in your living room, you must now log in with the Emby app.
Read: How to Install and Activate Oxygen on Roku?
Supportive Apps and Servers
Here’s a quick reference to server and client apps in this entire guide for beginners on how to use and set up Emby.
Servers Emby Supports
Emby works with a wide range of servers, including Docker, FreeBSD, and Linux. Emby also works with Windows and Mac servers.
Using Steps
- To utilize Emby, go to the Emby dashboard and start the server.
- From the sidebar, choose “Live TV.”
- Select the “Add” button once the sidebar is open. This button is next to the “Tuner devices” button.
- Emby can either search for tuner devices on your server or manually add them. Select “detect my devices” if you want your Emby server to find available tuners for you.
- The server will display the devices that were discovered on a new screen. Choose the tuner you wish to use and get started. That’s all there is to it!
Apps Emby Supports
Apple and Android TV, Google Play, Amazon, Roku, and Kodi are among the apps Emby supports. Emby also supports Windows 8, Xbox One, Windows Desktop, Windows Phone, Sony PlayStation, and a variety of other apps.
Using Steps
- Start the Emby app on the device where you want to watch your library media.
- Enter your login name and password to access your account.
- Choose the stuff you want to see and then relax and enjoy it.
Read: How to Stream Sky Sports on Roku?
Procedure to Connecting both Emby Server and Clients
It’s time to put Emby Server to work with the clients in this thorough guide for beginners on How to Use and set up Emby. This is accomplished by providing the server’s IP address to each client. Run both the server and the client for this:
- Select the server by clicking the “Add server” button when the client requests it.
- In the “Host” field, type the server’s IP address (eg: 108.556.89.15)
- Check if the “Port” column is already filled; if not, type “8096” in it.
- To connect, press the “Connect” button.
- If you haven’t yet created other Emby server users, use the name you provided while configuring the server.
- Passwords are the same way.
- You’re done when you click “Connect.”
Final Thought
If you want the greatest cord-cutter, Emby is the best way to go. Emby gives you the ability to broadcast your personal material across all of your devices. If you use Android to post a personal video to Emby, you may watch it on Windows, Amazon Firestick, Google Chromecast, iPhone, and other devices. You can install Emby on your Streaming device and watch it on your TV by following the steps outlined above.
You might also like
Roku vs Fire Stick: Which Video Streaming is best?