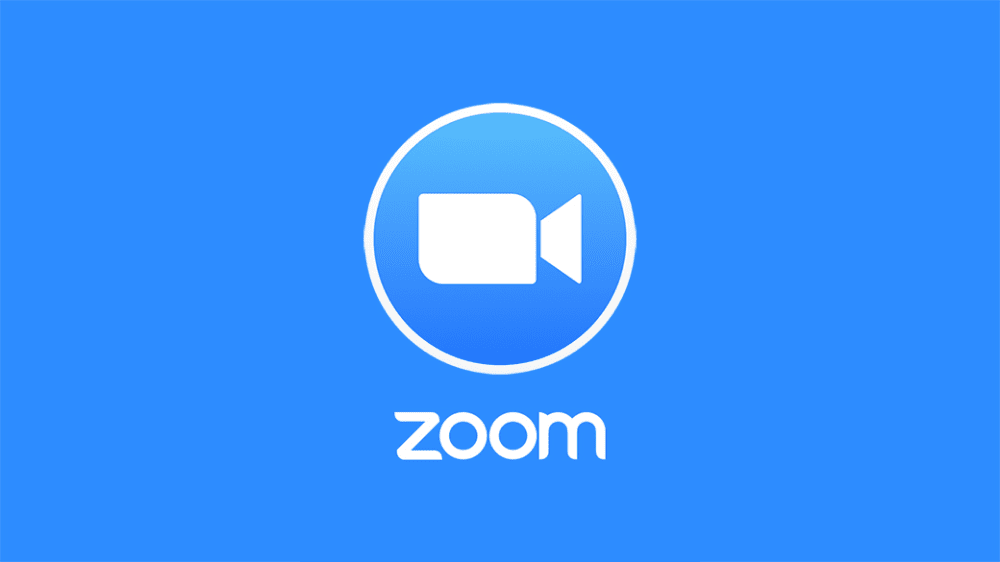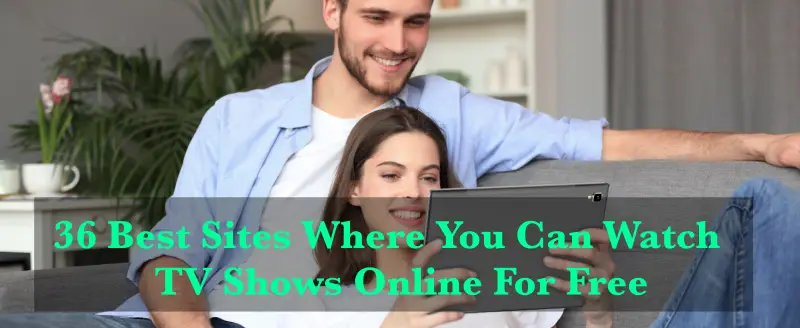Online classes, online counseling, online training, and various online videoconferences have been boosting cloud meetings after the outbreak of the Covid-19 pandemic. It leads people to find one of the most convenient video conferencing apps. So, most people are willing to install zoom cloud meetings in FireStick.
So, in this guide tutorial, we cover the exact installation process for the zoom app in FireStick. Additionally, we will give alternative ways for installing your zoom app in FireStick with the help of the Downloader app and PC. It is because the Downloader is one of the fastest and easiest ways to install apps on Amazon FireStick.
Overview of Firestick
The Firestick is a little gadget that connects to your TV through HDMI.
Various channels such as YouTube, Netflix, Amazon, Disney Plus, and others can be streamed using this firestick.
Voice commands, such as Alexa, are also supported by the system’s remote controls.
By just inserting the firestick into the HDMI port, the firestick can transform any TV into a smart TV.
Although there is no charge for the firestick, the money should be paid for the services provided.
In addition, the user has access to the playing app, which provides superior service.
The user can expect quick and consistent performance.
You can make both video and audio calls with the Zoom Cloud meeting, and it can accommodate up to 1000 participants in a single conference.
You can share your screen with several users using Zoom screen share.
End-to-end encryption is used to protect calls and messages.
Zoom Cloud Meeting may record and save any interviews or meetings, while also preserving the portions in offline mode.
You can see any meeting without missing it by combining Zoom with your Gmail and Outlook accounts.
This app’s best feature is that it comes with a default calendar that notifies you of upcoming meetings if you’ve already scheduled them.
Requirements For Installing Zoom Cloud Meetings In FireStick
Before we guide you through the step-by-step procedure for installing zoom cloud meetings on your FireStick, it is a must that you go through the requirements. In short, a few things are necessary to access this video conferencing app.
The FireStick that you connect with your TV needs to have a camera. Therefore, you require a FireStick with a camera, and you can attend your professional videoconference with bosses, colleagues, faculty, and friends.
It offers you subscription plans in three different categories, but the free membership can support only up to 100 participants. You can attend a videoconference for 40 minutes with free plans. So, if you increase your number of participants and the length of your meetings, then you need a subscription plan for zoom meetings in FireStick.
How to Install Zoom Cloud Meetings In FireStick?
For zoom meetings, you do not need to access Zoom App with the help of any third-party downloading process. It is now officially available on Amazon App Store. Therefore, it is convenient for everyone to access it from there on the FireStick. Now, go through the following steps to download and install a zoom app on FireStick.
Install Zoom Application On FireStick:
STEP 1:
Switch on FireStick and keep connected to the internet.
STEP 2:
Go to the search bar to write a ZOOM MEETING APP.
STEP 3:
As soon as you can see the app icon on your screen, click on it. From the zoom meeting app dashboard, you can click on Get It.
STEP 4:
Hit the Get It button, and it will download the zoom app for you.
STEP 5:
Once the download finishes, the installation process will start and finishes automatically. After that, you can access the Zoom app from the FireStick Apps section.
Read: How To Install Google Chrome Browser On FireStick?
Alternative Way 1:- Install Zoom App In FireStick With The Help Of Downloader App
Keep your FireStick device on, and go to SETTINGS.
There, you can see My Fire TV. Click on it.
Find the Developer Option, and click on it.
At there, you can see an option like Apps From Unknown Sources. Click on it.
Go back to the home screen after performing this task, search on the search bar for Downloader. It will show you the Downloader and then click on it.
You will reach the downloader dashboard. Find and click on Get It.
It completes the downloading and installing process required for Downloader. Click on OK when it notifies.
After that, enter the official link of the Zoom App to download it on FireStick. You will land at the official URL address and then can click to download.
Once it downloads the zoom app, installs it. Click on Done when it finishes, and your downloading process of Zoom Cloud Meetings finishes.
Alternative Way 2:- Install Zoom App In FireStick With The Help Of PC
In this simple process, you can use your personal computer to download and install the Zoom App or any other apps on your FireStick. Let us describe it correctly.
- 1. Launch your favorite web browser from your PC to visit amazon.com.
- 2. Once you land there, log in to your Amazon Account using FireStick.
- 3. Once you logged in, search for Zoom Cloud Meetings by navigating your home screen.
- 4. Select the zoom app, and then click on the Get Application button. It will show you your FireStick device. Select your device, and wait for a few minutes. It will download the zoom app on your FireStick device. Install the app and start attending videoconferences.
Use Zoom Meetings In FireStick:
You can download and install the zoom app on your FireStick from any of the above-discussed ways. In this section, we are covering how you can use the zoom app in FireStick to attend your cloud meetings. It helps you I make calls on zoom cloud meetings. Follow these steps to attend your cloud meetings.
Step 1.
Open and launch Zoom Cloud Meetings App in FireStick.
Step 2.
Login to your Zoom App and proceed.
Step 3.
At the first visit, it will give options like New Meeting, Join, Calendar, and Share Screen.
Step 4.
Select New Meeting to schedule your cloud meetings. Once you are online, click on the Participants to invite people to attend your meetings.
Step 5.
You can Join meetings if you have an ID meeting. Specify the ID to join.
Step 6.
There is an end button that you can click to leave the meeting.
Zoom Cloud Plan & Offers
The Zoom App allows you to conduct face-to-face chats, group conversations, webinars, and global video meetings for up to 1000 participants.
Zoom Pro
This plan, which costs $ 14.99 a month, allows you to schedule a personal meeting. Meetings can be recorded and stored on the cloud. The meeting can last up to 24 hours in this case.
Zoom Room (Optional)
A 30-day trial zoom room package is available through the Zoom app. In order for you to learn more about Zoom Room. By subscribing after the trial period has ended, you can acquire the extra package for $49 per month. At $ 40 per month, the Zoom app can also be used for webinars.
Zoom Business
For $ 19.99 per month, this level of Zoom software allows you to schedule 10 meetings.
Zoom Free
There is no charge to use this grade. It is possible to organize a meeting without any restrictions. The meeting should last no more than 40 minutes in this case. In addition, this free product does not allow you to record or save.
Zoom Enterprise
This is designed specifically for larger groups of meetings with more than 1000 attendees. It costs $19.99 each month. You can save the meeting to your device from here. You can also get a lot more offers for your Zoom Room and Webinars if you choose this grade.
Features of Zoom Cloud Meeting
Here, we will provide some features related to Zoom Meeting. Read these details and know about it:-
- You can have up to 1,000 participants on HD video and audio calls (depending on the plan).
- End-to-end encryption is used to protect all of your calls and chats.
- You may even record meetings and keep them in the cloud or on your hard drive.
- A built-in calendar allows you to keep track of your meetings. It will notify you of upcoming meetings.
- It’s simple to combine with your Gmail and Outlook accounts.
- This app allows users to hold meetings at any time and from any location.
- Excellent video quality is available to the user.
- Users have two options: one is to use it for free, and the other is to pay for it.
- The user has the ability to share a large number of photographs, videos, GIFs, documents, and files.
- Excellent video conferencing and meeting quality.
- The free version may accommodate up to 100 people at a time.
- The commercial version enables up to 10,000 people to attend at once.
- Available on a variety of platforms, including Android, iOS, Linux, and more.
- Personal Chat is an option.
- Share your screen as well as files in a variety of formats.
- Secure Socket Layer (SSL) and AES encryption elements are used.
- It is possible to record meetings.
- Online assistance is available 24 hours a day, 7 days a week.
- Meetings, conferences, and video conversations can all be scheduled and recorded.
- Provides cloud storage for audio and video recordings in MP4 format.
- Over WiFi or a cable HDMI connection, you can share your screen with others at the same time.
FAQ’s
Q:- Is it possible to use a zoom application on TV?
Ans:- By screen mirroring the device you’re using to use the zoom app on the TV, we can effortlessly use it. You must connect your device and the TV to the same strong Wi-Fi network for this to work.
Then, to find your TV, open the zoom program and press the blue button. Then connect your TV to your device, start casting your device’s screen, and enjoy your zoom video call on your TV’s big screen.
Q:- On my Amazon Fire Stick, how can I download and install an app?
Ans:- On the Amazon Firestick, download and install an app. Simply follow the steps outlined below.
- The first thing you should do is turn on your Fire TV or Firestick.
- Using your remote, go to the Search tab and look for the app.
- You may also use voice search to find what you’re looking for.
- Click on the app after you’ve looked for it.
- Click on “Get It” when you see it.
- The application is currently being downloaded. It will be set up on its own.
- The app may be found in the Amazon Firestick apps station.
Q:- Is it possible to use the webcam on a smart TV?
Ans:- For a variety of reasons, smart TVs have the ability to accept cameras. The webcam may be easily connected to your smart TV by connecting the USB cord to the smart TV’s USB port. Then, using the USB cable, connect your external web device (if you have one) to your smart TV and adjust your webcam till you can clearly see yourself. That’s all there is to it when it comes to connecting the camera to our smart TV.
Q:- Is it possible to project zoom onto my television?
Ans:- Zooming on TV is, in fact, fairly simple. Simply follow the steps outlined below.
- Access the Zoom Web Portal by logging in.
- Go to Zoom Rooms after clicking Room Management.
- Levels for starting and stopping meetings should be checked.
- Enable “Display Meeting List on TV” in the meeting settings.
- Select “Save Changes” from the drop-down menu.
- You’re ready to project zoom on television.
Q:- Can I use the smart TV to make a video call?
Ans:- Yes, in today’s rapidly evolving technological environment. Using Android and IOS mobiles, tablets, laptops, and computers, you can video contact your friends, family, and coworkers; you can also make video calls on your smart TV with programs like Skype.
Q:- How can I install third-party apps on my Amazon Fire Stick?
Ans:- External apps can be added to the Amazon Fire Stick. You must utilize a third-party application. We’ve broken down the steps for you below:-
- Begin by turning on your Fire TV or Firestick.
- Go to the settings menu and select “My Fire TV.”
- Then select “Developer Option” from the drop-down menu.
- Then, select “Apps from Unknown Sources” from the drop-down menu.
- Return to the Home screen once you’ve completed the preceding steps.
- Type “Downloader” into the search field; you can also use voice search.
- Click on it and select “Get It” from the drop-down menu.
- Then open the Downloader program and accept the warning that appears.
- Enter the URL of the app you want to download and click “Download.”
- Install the application.
- Select “Done” from the drop-down menu.
Q:- Do you require a Firestick for your smart TV?
Ans:- Definitely not. The Firestick is a streaming device that does not require a smart TV to function. Although a smart TV has some capability, the best alternative is to use a streaming player. Because smart TVs don’t always have as many apps as players.
Final Words:
If you find this tutorial helpful and could understand how to install zoom cloud meetings in FireStick, then let us know. We brought alternative ways that you can use to download and install a zoom app on your FireStick device.