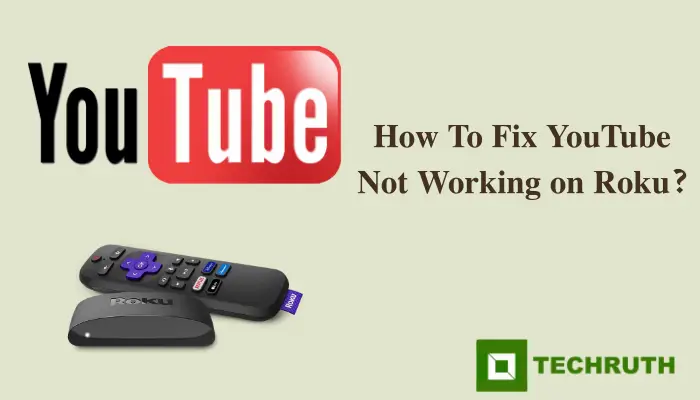If you are also facing YouTube not working on Roku, then several types of causes of it that is Internet connection instability, an old version of YouTube, Pending Roku updates, and more. And also this problem can happen suddenly. In this article, I will tell you how you can fix this problem easily.
Methods to Fix YouTube Not Working On Roku
So let’s know how to fix YouTube not working on the Roku issue in easy steps. Below you will learn many methods to solve this issue.
Method 1: Reboot your Roku device
Here, below we will provide some easy steps to Fix YouTube Not Working on Roku. So, you can follow the steps carefully to reboot your Roku with the help of the remote control:-
Step 1:
First, you click on the remote’s “Home button”.
Step 2:
Then the “Home screen” on your Roku will appear.
Step 3:
Then, click on the option “Settings” and choose the “System menu” option.
Step 4:
After that, click on the option of “Power”.
Step 5:
Then, click on the “System restart” option.
Step 6:
After that, click on the “Restart” option.
Step 7:
And at last, all steps are completed, you need to recheck YouTube.
Note:- If still there is any problem then turn off Roku for 3 to 5 minutes and let it cool down. If still any problem then move to other methods.
Read:- Where is the Power Button on a TCL Roku TV?
Method 2: Restart Your Roku Device
Follow easy steps to Fix YouTube Not Working on Roku. So, you can easily complete this:-
Step 1:
Firstly, click on the “Home button” on the remote.
Step 2:
After that, need to press “5 times” of the “Home buttons” on the remote.
Step 3:
Then, press the “Remotes Up” Button.
Step 4:
Then, “2 times” click the “Rewind button” of the Remote.
Step 5:
After that, press “2 times” of the remote “Forward button”.
Step 6:
Then, you need to wait for the device to turn back on.
Step 7:
And at the last try to play a video on YouTube.
Read:- How To Fix Roku Remote Blinking Green Light?
Method 3: Update YouTube on Your Roku Device
This problem can occur if your YouTube is not updated with the latest version. Steps here to update Roku.
Step 1:
First, press the Home button on the remote.
Step 2:
Then, click on the “Setting” option from the menu.
Step 3:
After that, click on the “System” option and press the “System update” option.
Step 4:
Then, click on the “Check now” option.
Step 5:
If an update is pending, then, you need to click on the “Download/Install” option.
Step 6:
At the last, allow the update to install and restart your Roku device.
Method 4: Reset the Network Connection of the System
Follow the steps carefully to reset the network connection of the system of your Roku with the help of the remote control:-
Step 1:
First, you need to click on the “Home button” of the remote.
Step 2:
Then, click on the “Setting” option.
Step 3:
After that, press the “Advanced system settings” option.
Step 4:
Then, go to the “Network connection reset” option.
Step 5:
And at the end, click on the option of “Reset connection”.
Method 5: Re-install the YouTube channel
Step 1:
Click on the remote “Home button”.
Step 2:
After that, choose the “YouTube channel” with the help of the arrow button.
Step 3:
Then, you need to select the “Asterisk (*)” option to open the menu.
Step 4:
And then, click on the option of “Remove” and after that, confirm which channel you want to remove.
Step 5:
Now, you need to click on the “Setting” option to restart the Roku device.
Step 6:
After that, once the device restarts, you need to click on the remote “Home button”.
Step 7:
Then, click on the “Streaming Channels” option.
Step 8:
Press the option of “YouTube”.
Step 9:
And at the end, you need to click on the option of “Add Channel”.
Method 6: Use the YouTube TV App
Step 1:
Go to the “Roku home screen” with the help of a remote.
Step 2:
After that, click on the “Search” option.
Step 3:
And search “YouTube TV” with the help of a remote on the search bar.
Step 4:
Click on the “OK button” on the remote.
Step 5:
After that, select the “Add channel” option.
Step 6:
Click on the “OK button”.
Step 7:
Then, you can see the YouTube TV app will be automatically available on the home screen.
Method 7: Ask for Roku Expert Customer Service
If any method is not working for you. So you can get help from customer service. The customer service support of Roku can assist you in fixing the issue.
The process of getting in touch with Roku customer support is very easy, you just go to the YouTube Contact Us page, and they will be pleased to help.
Conclusion
Through this article, we have told you the solution to this problem in the easiest way. Hope you will be able to solve your problem according to the given instructions.