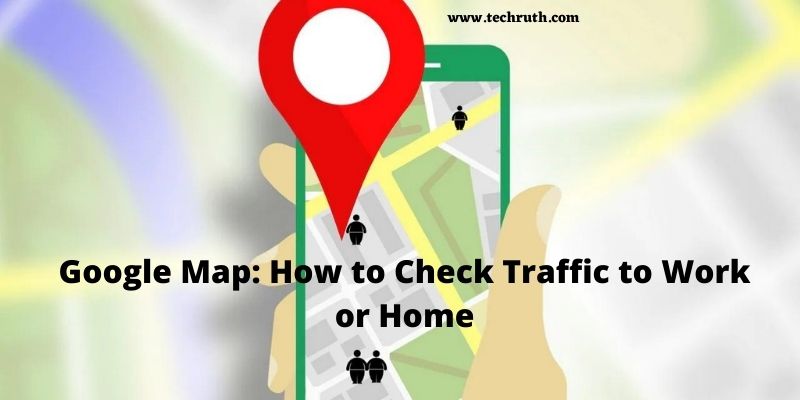Today, I’m going to discuss Google maps: how to check traffic to work that we experience on a daily basis.
So, have you ever imagined that you could use some sort of magic to just know how much traffic is on each route and then choose the one with the least amount of traffic? That would be an incredible concept, wouldn’t it?
I’m not going to teach you how to make apps because our beloved Google has already done so, and all we have to do now is use their services.
So let’s get to the details of the Google Maps function or how to check traffic to work or home on google maps, which is our favorite yet dullest portion.
Overview of Google Maps
One of the most useful apps for finding any location on a mobile phone is Google Maps. Google Maps makes advantage of the phone’s GPS to track and locate any location. Similarly, there are a plethora of different location monitoring apps for Android devices.
However, because of its effectiveness, Google Map is the most commonly recommended location-finding app. As a result, millions of users use this app on a daily basis. It makes it simple to find addresses and assists users in navigating throughout the world. Users can also access Google Maps through a web browser or a dedicated app.
The majority of the time, we use the functionalities of this app to locate or lactate an unknown location. We can monitor traffic congestion to your work, home, or other locations in addition to discovering the direction of various locations/addresses. With the help of this fantastic function, we can estimate the time it will take us to complete our journey. Similarly, it aids us in locating traffic on the road during rush hour. So, before starting our journey, we can monitor the traffic on the road and pick a suitable low-traffic route.
GPS-based location services [Google Map] can be extremely useful at times and completely useless at others.
Actually, it all relies on the implications. For example, if you use Maps, location services might be quite valuable in locating your own location or locating an unknown area. Furthermore, Google Maps is commonly used in high-pollution cities to monitor traffic congestion on the road.
If you have a smartphone, you are almost certainly utilizing GPS or location monitoring apps like Google Maps. Actually, it has a lot of useful functions that you may use in your daily life. But in this lesson, we’ll show you how to use Google Maps to check traffic to work or home.
Procedure to Check Traffic to Work or Home on Google Map
So, let’s look at how to check real-time traffic and travel times, delays, and disturbances while driving to work or home.
Check Traffic on an Android or an iPhone/iPad
This area is only for users of Android and iOS smartphones who want to check the current traffic situation on their way to work or home. To plan your travel, follow the instructions below and track traffic rushes to and from work and home.
- On your Android or iOS device, open Google Maps.
Note that Google Maps comes pre-installed on Android devices, but iOS users must download it from the App Store.
- Verify that you’re logged in and that you’ve saved your home or workplace.
- Select Your Places from the hamburger menu by tapping the hamburger icon.
- Choose between Home and Work.
- To get the quickest route to your destination, go to Directions.
- Select Traffic from the Stack symbol.
- Different colors will now be used to signify the direction to your destinations.
- Red:– heavy traffic
- Orange:– moderate traffic
- Green:– no traffic
Read: How To Install and Use Avast for Chromebook?
Check Traffic on Browser
On your browser, the procedure of examining traffic between your job and home is a little different. However, the process is rather straightforward, and you can quickly check the status of traffic on the road using any device that has an internet connection. Let’s see how we can do it:
- Open your device’s browser and go to Google Maps official website. If you haven’t already done so, please do so now.
- On the home page, tap the “Menu” icon in the top left corner.
- You will find “Home” and “Work” here if you’ve stored your home and work addresses as explained in the previous steps.
- Select the first location from which you want to begin.
- Once the roads have been highlighted, go back to the menu and select “Traffic” from the drop-down menu.
- The roads will have a colour overlay applied to them. This can be any of the following colors: green, orange, red, or dark red.
- There is no traffic on the road when it is green, low traffic when it is orange, moderate traffic when it is red, and heavy traffic when it is dark red.
- Tap on the “Live Traffic” option if you wish to get real-time information.
Procedure to Specify your Home and Work Locations on Google Maps
If you commute from home to work on a daily basis, the first thing you’ll want to do is define their specific positions. This allows you to receive timely and convenient warnings about traffic congestion on the roads you frequently travel.
The Google Maps app is available for Android and iOS devices, and all platforms provide a similar experience. We’ll go through how to quickly select your home and work locations on Google Maps no matter what device you’re using in the next section. Both Operating Systems have the same processes to follow.
For Android/iOS
- On your phone, open the Google Maps app.
- Navigate to the “Saved” icon at the bottom of the landing page once you’ve entered the app.
- Select “Labeled” from the drop-down menu under “Your Lists.”
- After that, tap “Home” and select the exact location of your home if your location access is switched off.
- You’ll also discover “Work” on the same page. Navigate the map to your workplace’s location and choose it.
- You should now be able to use your smartphone to set your home and work addresses on Google Maps.
Read: How To Set up and Use the Cash App?
For Browsers on Other Devices
If you don’t have access to the Google Maps app on your device, you can always use your browser to enter your home and work addresses. Let’s look at how you can achieve it quickly:
- On your device, open any browser.
- To access it, either click on this link or type ‘Google.com/maps’ into the address box and press Enter.
- If you haven’t already, log in to your Google account to access and add your selected places.
- To enter the menu, tap the icon with three vertical lines on the upper left.
- Select “Your Places” from the menu bar.
- Locate the “Labeled” tab and select “Home”.
- Add your home address first, and then repeat the process for your work address. After you’ve added both locations, make sure to hit the “Save” button.
When you’re through, you’ll have all the information you need to continue checking traffic on the road between work and home. You may now simply compare the distances between alternate routes to your location and choose the least congested path.
Procedure to Save your Workplace or Home
It is incredibly simple to save your house or workplace on Google Maps, regardless of platform.
- In Google Maps, go to the upper right corner and click the hamburger icon.
- Decide where you want to go.
- Choose between Home and Work. (Keep your workplace or home safe).
- Click Save after entering your address.
You can also choose your location from a map.
Conclusion
One of the greatest methods to stay on schedule and avoid excessive traffic while commuting between work and home is to use Google Maps. It can be a little confusing to enable this option because Google Maps has so many capabilities on both the browser and app versions. We hope that this post has made it easier for you to check traffic to work and home on Google Maps and also to use Google Maps’ additional capabilities.
You might also like
8 Best Free Cut And Paste Apps For Android and iOS