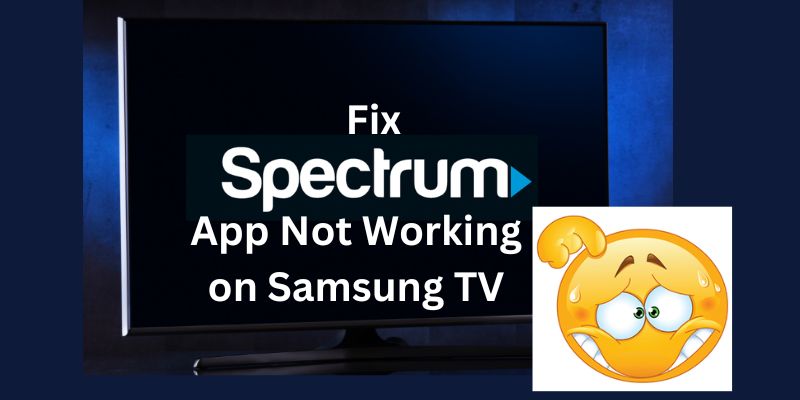As we know Samsung TV is good because it gives us the option to stream multiple apps like Spectrum. And if you are suffering the issue with the Spectrum app not working on Samsung TV. Then, you are in a right place. If you have Samsung Tv, then sometimes this problem will happen on your TV. So, no need to worry about it.
How to Fix Spectrum App Not Working on Samsung TV?
So as you all know every problem has some reason or the other. As far as we know the reason for this is very minor like not clearing the cache, network issues, not updating the latest version of the app, and many more. So, let’s start with some simple and easy methods to fix this issue:-
Method 1: Check the Network Connection
If you are suffering from this issue, then it also happens due to a slow network connection. So you can fix this problem by following these steps:-
Step 1:
First, need to choose the “Network” option
Step 2:
Then select the option of “Check Connection”.
Step 3:
After that, you will see the indicator that will show you the strength of the internet signal on the Samsung TV screen.
Method 2: Clear Spectrum App Cache
Before now, clear all the cache and cookies you have to solve this problem. Provide the simple steps to do it:-
Step 1:
First, go to the “Home” page and then, choose the “smart hub”.
Step 2:
After that, click on the option “Settings”.
Step 3:
Choose the “Apps” tab.
Step 4:
Then, click on the “System” Apps.
Step 5:
After that, click on the option “Spectrum” app.
Step 6:
Select the “Clear Cache” option.
Step 7:
And then, click on the option of “OK” to confirm this.
Method 3: Clear Cache on Samsung TV
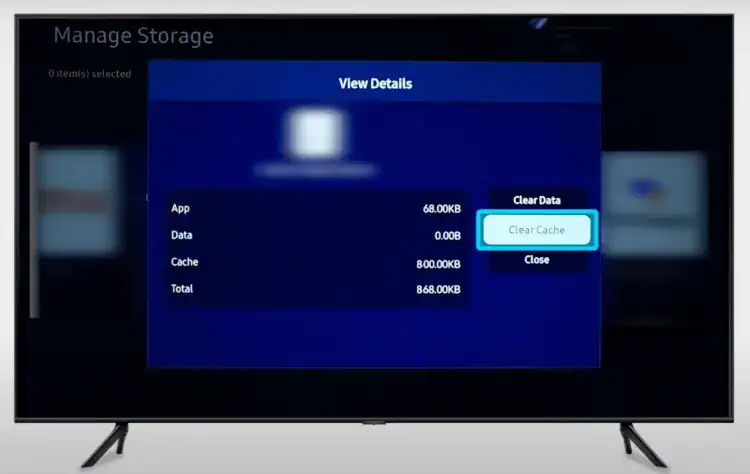
With the help of this cache-clearing method, you can fix the problem of many apps related to Samsung TV, such as if YouTube is not working on Samsung TV then this method should help it out for this issue also. So follow these steps and currently solve the Spectrum App Not Working on Samsung TV issue:-
Step 1:
Press the “Home button” 5 times on the remote.
Step 2:
After that, press the one-time “up button”.
Step 3:
Then, press 2 times the “Rewind button” fast.
Step 4:
After that, press the “forward button” 2 times.
Step 4:
Then, you need to wait a few seconds to restart it.
Method 4: Update Samsung TV Firmware
Follow these given steps carefully, and we will be sure that your TV will operate all the functions and apps related to this:-
Step 1:
Press the “Home” button.
Step 2:
Go to the “Settings” option.
Step 3:
Click on the “Support” option.
Step 4:
Select the option of “Software Update”.
Step 5:
After that, click on the option of “Update Now”.
Step 6:
The TV will automatically update for the new firmware to fully install and take effect.
Method 5: Remove and Reinstall App
We see that sometimes there is an error in the spectrum code and the user gets nervous about it, then let us tell you that by following this method, you can get rid of it too. Follow these steps to uninstall and reinstall Spectrum on a Samsung TV:
Step 1:
Press the “Home” button.
Step 2:
Click on the “Apps” option.
Step 3:
Select the option of “Settings”.
Step 4:
Choose the “Spectrum” App.
Step 5:
Click on the “Delete” option.
Step 6:
Then, press the “Return” button.
Step 7:
Click on the “Search” option.
Step 8:
Then, enter the Spectrum App Name on the search pad.
Step 9:
Click on the “Install the Spectrum App” option.
Method 6: Change DNS Server
As known by many TV users or seen in reviews. Through this process, you can solve this issue, just follow all the given steps carefully:-
Step 1:
Press the “Home” button on the remote.
Step 2:
Go to the “Settings” option.
Step 3:
Click on the “General” option.
Step 4:
Select the option of “Network”.
Step 5:
Click on the “Network Status” option.
Step 6:
Choose “IP Settings” option.
Step 7:
Click on the DNS Setting option.
Step 8:
Select the Enter Manually.
Step 9:
Click on the DNS Server.
Step 10:
Then, enter the default code 8.8.8.8.
Step 11:
In the end, try to open and reconnect to the Spectrum app again on the TV.
Method 7: Restart your Samsung TV

The first method to fix this issue is to restart the TV. Restarting method fixes 90% of the TV issues. Follow these given steps:-
Step 1:
Press the “Home” button.
Step 2:
Then, go to the “Samsung Home” option.
Step 3:
After that, select the option of “Setting”.
Step 4:
Then, choose the “Power” option.
Step 5:
And then, click on the “System Restart” option.
Step 6:
After that, choose the “Restart” option.
Step 7:
And after that process is complete, check whether Hulu is working or not.
Method 8: Update Spectrum App

If you have installed any app on Samsung TV for example Hulu, Disney Plus, etc; then it should be updated from time to time. Sometimes we do not update the app to the latest version and because of that, the apps stop working:-
Step 1:
Press the “Home” Button.
Step 2:
Select the option of “Featured”.
Step 3:
Search the “Spectrum app” and then, press the “Enter” button.
Step 4:
Then, sub-menu appears with certain options.
Step 5:
After that, click on the “Update Apps” option.
Step 6:
Click on the “Update” button.
Step 7:
Press the “OK” button.
Step 8:
If you are getting the same error even after updating the app, you must uninstall and install it again.
Method 9: Update your Samsung TV
If none of the methods is able to fix your issue, then follow the steps of this method, and resolve the issue:-
Step 1:
First, open the “Home” screen.
Step 2:
After that, click on the option of “System”.
Step 3:
Then, click on the “System Update” option.
Step 4:
In the end, check for the update that your Samsung TV.
Method 10: Reset Smart Hub on Samsung TV
Follow these given steps, and fix this issue easily:-
Step 1:
Press the “Home” button.
Step 2:
Click on the “Settings” option.
Step 3:
After that, click on the option of “Support”.
Step 4:
Select the “Service Care” option.
Step 5:
Choose the “Self Diagnosis”.
Step 6:
Click on the “Reset Smart Hub”.
Method 11: Factory Reset
This method is a very common method, but according to the users, it solves this type of issue. So, follow and resolve your TV issue quickly:-
Step 1:
First, you need to go to the “Settings” option.
Step 2:
Then, click on the option of “General”.
Step 3:
After that, select the “Reset” option, and type your default PIN “0000”.
Step 4:
Click on the option of “OK”.
Step 5:
After that, wait for a few seconds, and your TV will restart automatically.
Method 12: Customer Support

If none of the mentioned methods has worked for you, then you have not been able to fix this issue, then you can share your problem with the Samsung support team. Samsung support team will solve any TV-related problem.
Conclusion
By following the given methods, you will get rid of this problem. We hope that our article will be useful to you. But if you have any problem anywhere related to this topic, then you can tell us, and we will help you with this.